ماژول Assembly آباکوس - راهنمای جامع و گام به گام
مقدمه
برای انجام یک پروژه تحلیلی در نرم افزار آباکوس، ابتدا در ماژول Part آباکوس، شکل هندسی مدل خود را ایجاد می کردیم. سپس در ماژول Property خواص مربوط به ماده را تعیین می کردیم و ماده تعریف شده را به مدل خودمان اختصاص می دادیم. پس از تعریف شکل هندسی قطعات و تعیین جنس هر کدام از آنها، نوبت به مونتاژ این قطعات در کنار یکدیگر برای ایجاد مدل کلی می رسد. مونتاژ قطعات یک مدل در ماژول Assembly آباکوس انجام می شود.
در ابتدا وظایف ماژول Assembly آباکوس را با هم مرور می کنیم و پس از آن نحوه استفاده از ابزارهای این ماژول از آباکوس را شرح می دهیم.
وظایف ماژول Assembly آباکوس
1- مونتاژ قطعات و ایجاد مدل مرکب: همان طور که اشاره کردیم، هر مدل در آباکوس ممکن است از قطعات و Part های مختلفی تشکیل شده باشد که هر کدام را جداگانه در ماژول Part طراحی یا Import کرده باشیم.
حالا برای کنار هم قرار دادن این قطعات و تشکیل سیستم نهایی، از امکانات و ابزار ماژول Assembly آباکوس استفاده می کنیم.
2- جابجایی قطعات و اعمال قیود هندسی بین آنها: در ماژول Assembly آباکوس می توانیم قطعات را به صورت کاملا دقیق در راستاهای معین جابجا کنیم یا به اندازه دلخواه حول محورهای معین دوران دهیم. همچنین می توانیم بین آنها قیود هندسی ایجاد کنیم. مثلا دو استوانه دلخواه را به صورت هم راستا با یکدیگر قرار دهیم. یا سطح یک جسم را با یک استوانه مماس کنیم. یا دو جسم را تحت یک زاویه مشخص با یکدیگر ثابت کنیم.
3- تکثیر قطعات طبق یک الگوی دلخواه: در ماژول Assembly آباکوس می توانیم برخی از قطعات را که باید چندین بار در سیستم نهایی استفاده شوند، طبق یک الگوی معین تکثیر و تکرار کنیم و در مکان های صحیح قرار دهیم. مثلا فرض کنید در یک مدل، نیاز است از 100 پیچ یکسان در نقاط مختلف استفاده کنیم. امکانات ماژول Assembly کمک زیادی در جهت انجام این کار به ما می کنند.
اگر با نرم افزارهای CAD مانند سالیدورک آشنایی داشته باشید، حتما اهمیت بحث Assembly را می دانید. البته امکانات نرم افزارهای تخصصی طراحی در فضای Assembly بسیار بیشتر از امکانات ماژول Assembly آباکوس است.
وارد کردن Part ها با Instance Part در ماژول Assembly آباکوس
هنگامی که وارد ماژول Assembly آباکوس می شویم، مشاهده می کنیم که فضای گرافیکی نرم افزار خالی است و هیچ کدام از قطعاتی که در بخش Part طراحی کرده بودیم، در این بخش حضور ندارند.
گام اول برای انجام فرایند مونتاژ و اسمبلی در آباکوس، وارد کردن قطعات و Part هایی است که در ماژول پارت آباکوس آنها را مدل کرده ایم و یا از سایر نرم افزارها مانند سالیدورک و کتیا وارد فضای نرم افزار آباکوس کرده ایم. برای این کار بر روی گزینه Instance Part کلیک می کنیم.

در نتیجه پنجره Create Instance باز می شود.
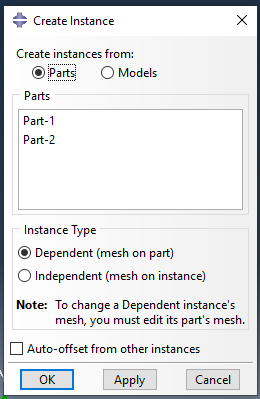
در قسمت بالای این پنجره، دو گزینه برای انتخاب وجود دارد. گزینه اول که به صورت پیش فرض فعال است، گزینه Parts است که با فعال بودن این گزینه ، لیستی از Part هایی که ایجاد کردیم، نمایش داده می شود. (در اینجا ما دو پارت با نام های Part-1 و Part-2 در نرم افزار آباکوس ایجاد کرده ایم.)
گزینه دوم، Models می باشد. در هر فایل آباکوس می توانیم مدل های متعددی داشته باشیم که هر کدام شامل چندین Part باشند و بر روی آنها به صورت موازی تحلیل انجام دهیم. در صورتی که بخواهیم از بین مدل های ایجاد شده ، مدلی را وارد فضای Assembly کنیم، باید گزینه Models را فعال نماییم و در این صورت لیستی از مدل های موجود نمایش داده می شود.
در اینجا قصد داریم هر دو پارت را وارد فضای اسمبلی آباکوس کنیم. پس هر دو را انتخاب می کنیم و روی گزینه Apply یا OK کلیک می کنیم.
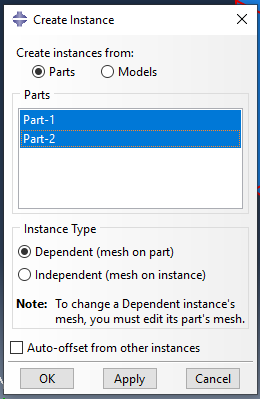
نکته بسیار مهم: اگر در این قسمت ابتدا روی Apply و سپس روی OK کلیک کنید، قطعات انتخابی دو بار وارد فضای Assembly می شوند و در ادامه مسیر انجام پروژه برای شما مشکل ایجاد می شود. بنابراین باید تنها روی یکی از این دو گزینه کلیک کنید.
پس از کلیک کردن روی Apply و یا OK ، قطعات در فضای گرافیکی آباکوس افزوده می شوند و در قسمت نمودار درختی هم در زیرمجموعه بخش Assembly قرار می گیرند.
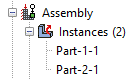
نکته بسیار مهم این است که تنها قطعاتی در ادامه فرایند حل و تحلیل در پروژه قرار خواهند داشت که با استفاده از گزینه Instance Part فراخوانی شده باشند. حتی اگر مدل ما تنها شامل یک قطعه و Part می شد هم باید همان قطعه را توسط Instance Part فراخوانی و وارد فضای Assembly کنیم تا در ادامه فرایند حل بتوانیم از آن استفاده کنیم.
قطعات انتخاب شده، هر کدام در چه مختصاتی قرار می گیرند؟
هر کدام از قطعات دقیقا در مختصاتی قرار می گیرند که در ماژول Part آنها را در آن مختصات رسم کرده ایم. مثلا در این مثال، ما هر دو قطعه را در مرکز صفحه به صورتی رسم کرده ایم که مرکز هر دو جسم روی دستگاه مختصات مرکزی قرار داشته است. در نتیجه پس از وارد کردن این دو قطعه به ماژول Assembly آباکوس، داخل همدیگر قرار می گیرند و با یکدیگر هم پوشانی دارند.
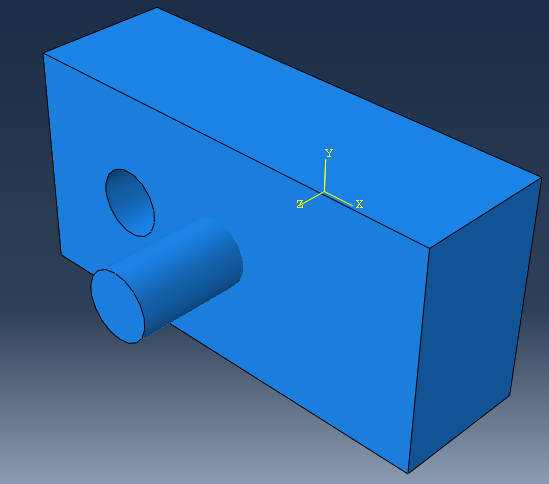
در اینگونه موارد برای اینکه Part های انتخابی با یکدیگر هم پوشانی نداشته باشند، در پنجره Create Assembly قبل از Apply کردن باید تیک گزینه Auto-offset from other instances را هم فعال کنیم.
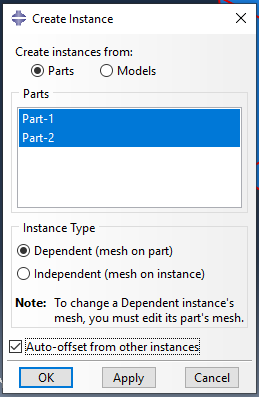
در این حالت همان طور که مشاهده می کنید، Part ها به صورتی قرار می گیرند که با همدیگر هم پوشانی نداشته باشند. در پروژه هایی که تعداد زیادی از Part ها را در آباکوس طراحی کرده ایم، فعال کردن تیک این گزینه بسیار ضروری و مفید است.
در اینجا قطعاتی که وارد محیط Assembly می شوند را به دو دسته کلی تقسیم می کنیم:
1- حالت وابسته یا Dependent Instance : در این صورت، در ادامه مسیر پروژه که باید بر روی قطعات مش بزنیم، می توانیم به صورت جداگانه روی هر کدام از Part ها مش را اعمال کنیم. در واقع مش هر Part وابسته به آن Part است.
2- حالت مستقل یا Independent Instance : در این حالت بر روی همه قطعات می توان یک نوع مش را اعمال کرد.
در ادامه مسیر هم اگر نیاز داشتیم می توانیم قطعات Dependent Instance را به Independent Instance و یا قطعات Independent Instance را به Dependent Instance تبدیل کنیم.
حالا با وارد کردن این قطعات، دقیقا همین قطعات در ماژول های بعدی آباکوس هم ظاهر خواهند شد.
Pattern ها در ماژول Assembly آباکوس
همان طور که پیش از این هم اشاره کردیم، یکی از وظایف اصلی ماژول Assembly آباکوس، تکثیر و تکرار قطعات مورد نظر ما در راستاهای دلخواه است. با استفاده از این قابلیت می توانیم یک قطعه را تنها یک بار در ماژول Part طراحی کنیم و سپس در ماژول Assembly آباکوس به تعداد دلخواه تکثیر کنیم.
دو نوع الگو و Pattern برای اسمبلی در آباکوس امکان پذیر است:
1- الگوی خطی یا Linear Pattern : در این حالت تکرار قطعات به صورت خطی انجام می شود. مثلا تعیین می کنیم که در راستای x به اندازه 3 تا و در راستای y به اندازه 4 تا از قطعه اصلی تکرار شود. مانند یک ماتریس که تعدادی ستون و ردیف دارد.
برای ایجاد یک الگوی خطی، بر روی گزینه Linear Pattern در ماژول Assembly آباکوس کلیک می کنیم.

در ابتدا باید بر روی قطعه ای که قصد تکثیر و تکرار آن را داریم کلیک کنیم و سپس روی گزینه Done در پایین صفحه کلیک نماییم. در نتیجه پنجره Linear Pattern برای انجام تنظیمات بیشتر باز می شود.
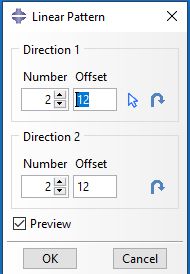
در بخش Direction 1 باید تعداد (در بخش Number) و فاصله (در بخش Offset) هر کدام از قطعات تکرار شونده را مشخص کنیم. در بخش Direction 2 هم همین اطلاعات را برای جهت دوم تکرار قطعات، وارد می کنیم.
به صورت پیش فرض، آباکوس راستای 1 را راستای X و راستای 2 را راستای Y در نظر می گیرد.
با کلیک بر روی علامت ماوس مقابل هر بخش، می توانیم یک خط دلخواه را در مدلمان انتخاب کنیم تا به عنوان راستای اول انتخاب شود. راستای دوم به صورت عمود بر راستای اول انتخاب می شود.
همچنین با کلیک بر روی فلشی که در کنار علامت ماوس وجود دارد (یعنی گزینه Flip) جهت تکثیر را در راستای مشخص شده، برعکس می کنیم.
نتیجه اعمال تنظیمات بالا را بر روی یک استوانه طراحی شده از نمای جلو مشاهده می کنید:
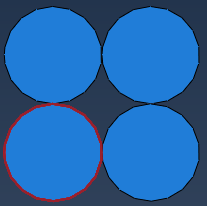
2- الگوی دایره ای یا Radial Pattern: در این حالت به صورت الگوهای دایره ای یک Part را تکرار می کنیم. مثلا در یک توربین گاز که همه پره ها شکل یکسان دارند، می توانیم یک پره را در جای مناسب قرار دهیم و حول یک محور مشخص با زوایای معین، پره توربین را تکرار کنیم.
برای شروع ایجاد یک الگوی دایره ای از قطعات، بر روی گزینه Radial Pattern کلیک می کنیم.

پنجره Radial Pattern برای ایجاد الگوی دایره ای در ماژول Assembly آباکوس باز می شود.
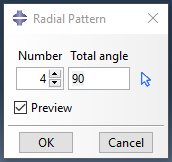
در گام نخست باید قطعه ای را که قرار است تکثیر شود انتخاب می کنیم و روی گزینه Done در پایین صفحه کلیک می نماییم. حالا می رویم سراغ انجام تنظیمات مربوطه. در پنجره Radial Pattern باید تعداد تکرار (در قسمت Number) و زاویه کلی که قطعات در آن پخش می شوند (Total angle) را مشخص کنیم. دقت می کنیم تیک گزینه Preview فعال باشد تا تغییرات اعمال شده را مشاهده نماییم.
با کلیک بر روی علامت ماوسی که در پنجره موجود است (یعنی گزینه Select Axis) می توانیم یکی از لبه های مدل یا یکی از محورها را به عنوان محور مرکزی دوران تعیین نماییم. (ممکن است نیاز داشته باشیم خودمان یک محور جدید تعریف کنیم و آن محور را به عنوان محور مرکزی تعیین کنیم.)
با تعیین زاویه کلی 90 درجه و تعداد 4، مدل به شکل زیر در می آید:
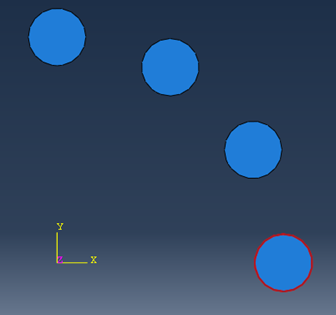
همچنین با انتخاب زاویه کلی 360 و انتخاب تعداد 10 ، مدل به این شکل خواهد بود:
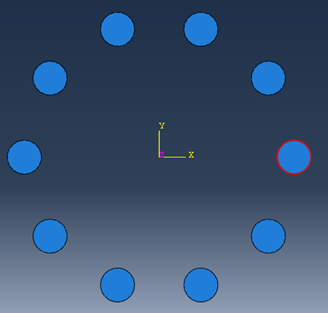
جابجایی قطعات در ماژول Assembly آباکوس
در اکثر پروژه ها (به خصوص پروژه هایی که شامل تعداد زیادی از Part ها می شوند) نیاز به جابجایی قطعات و قرار دادن هر یک از آنها در موقعیت مطلوب وجود دارد. برای قرار دادن هر قطعه در محل خود، یا نیاز داریم که قطعات را جابجا کنیم، یا دوران دهیم و یا اینکه ترکیبی از جابجایی و دوران را بر روی قطعه انجام دهیم.
برای جابجا کردن یک جسم در ماژول Assembly آباکوس ، بر روی گزینه Translate Instance کلیک می کنیم.

پس از این، بر روی قطعه ای که قصد جابجا کردن آن را داریم کلیک کرده و در ادامه روی گزینه Done کلیک می کنیم.
برای جابجا کردن، باید یک بردار داشته باشیم که جسم به اندازه و در جهت آن بردار جابجا شود. پیغامی ظاهر می شود که باید نقطه ابتدایی این بردار را تعیین نماییم. برای تعیین این نقطه می توانیم مختصات آن را وارد کنیم و یا اینکه بر روی یکی از نقاط موجود در مدل کلیک کنیم.
![]()
پس از مشخص کردن نقطه ابتدایی بردار جابجایی، پیغامی ظاهر می شود که به صورت مشابه باید نقطه انتهایی بردار را هم مشخص کنیم.
![]()
پس به این صورت یک بردار را برای آباکوس مشخص کردیم تا قطعه در جهت آن جابجا شود. اما اگر بخواهیم قطعه را در راستاهای استاندارد جابجا کنیم، راه بهتری وجود دارد. مثلا فرض کنید می خواهیم 5 واحد در راستای x و 12 واحد در راستای محور y جابجا شویم.
برای انجام این کار، پس از انتخاب قطعه مورد نظر، در پیغام ظاهر شده برای تعیین نقطه ابتدایی، همان نقطه 0و0و0 را Enter می کنیم و برای نقطه دوم، مولفه های مورد نظر را وارد می کنیم. مثلا برای جابجایی 5 واحد در راستای محور x و 12 واحد در راستای محور y می نویسیم:
![]()
پس این هم روش دوم برای جابجایی قطعه مورد نظر است.
روش اول یک روش مطلق، و روش دوم یک روش نسبی است.
همانطور که گفته شد برای قرار دادن قطعات در موقعیت مطلوب، علاوه بر جابجایی آنها نیاز به دوران هم وجود دارد. برای ایجاد دوران در قطعات باید بر روی گزینه Rotate Instance کلیک می کنیم.

پس از انتخاب گزینه Rotate Instance هم سه گام اصلی داریم:
1- انتخاب قطعه مورد نظر و کلیک بر روی Done
2- مشخص کردن محور دوران (مانند حالت قبل به روش مطلق یا نسبی باید یک بردار را با وارد کردن نقطه ابتدایی و انتهایی آن مشخص کنیم.)
3- مشخص کردن زاویه دوران بر حسب درجه
به این ترتیب می توان هر قطعه دلخواه را حول هر محور دلخواه به اندازه مطلوب در ماژول Assembly آباکوس دوران داد.
ادغام یا کم کردن قطعات از یکدیگر در ماژول Assembly آباکوس
فرض کنید قصد داریم مکعب و استوانه ای را که در قسمت های قبلی هم دیدیم، در همان مختصات اولیه قرار دهیم و با هم ترکیب کنیم. یعنی دو قطعه با هم ترکیب شوند و یک قطعه را تشکیل دهند.
نکته مهم این است که برای Merge کردن در ماژول Assembly آباکوس باید ابتدا در صورت نیاز با جابجایی و دوران، هر کدام از قطعات را در مختصات صحیح خود قرار دهیم.
برای ایجاد اجسام جدیدی که از ادغام (Merge) یا کم کردن (Cut) اجسام دیگر به دست می آیند، باید ابتدا بر روی گزینه Merge/Cut Instances در ماژول Assembly آباکوس کلیک کنیم.
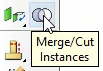
پنجره Merge/Cut Instances باز می شود و در قسمت بالایی این پنجره ابتدا باید نام قطعه ای را که از ترکیب یا کم کردن قطعات قبلی بدست می آید، وارد کنیم.
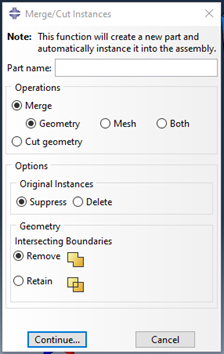
چون می خواهیم عملیات ترکیب و Merge را انجام دهیم، در قسمت Operations گزینه Merge را انتخاب می کنیم. حالا باید انتخاب کنیم که این ترکیب شامل چه مواردی بشود:
گزینه Geometry : فقط هندسه دو قطعه ترکیب شود. مش های مربوط به این قطعات ترکیب نشود و جداگانه باقی بماند.
گزینه Mesh : مش های قطعات هم با یکدیگر ترکیب شود.
گزینه Both: هم هندسه و هم مش قطعات با هم ترکیب شوند.
در قسمت Options باید تعیین کنیم قطعاتی که باید ترکیب شوند، پس از ترکیب و ساخت قطعه جدید، پاک شوند (Delete) یا اینکه به حالت تعلیق دربیایند (Suppress). اگر بخواهیم پس از ترکیب قطعات همچنان به قطعات قبلی دسترسی داشته باشیم، باید گزینه Suppress را جهت تعلیق قطعات در ماژول Assembly آباکوس انتخاب کنیم.
نهایتا در بخش Intersecting Boundaries باید تعیین کنیم که محل مقطع مشترک دو جسم حذف شود (گزینه Remove) یا همچنان باقی بماند و قابل انتخاب باشد (گزینه Retain).
پس از انجام تنظیمات و کلیک بر روی Continue پیغامی در پایین صفحه ظاهر می شود که باید قطعاتی را که قصد داریم Merge شوند، انتخاب کنیم. با فشار دادن کلید Shift و کلیک بر روی تک تک قطعات، همه قسمت های مدنظر را همزمان انتخاب می کنیم.
پس از تکمیل انتخاب ها بر روی گزینه Done کلیک می کنیم. در این حالت دو قطعه کاملا با هم Merge می شوند.
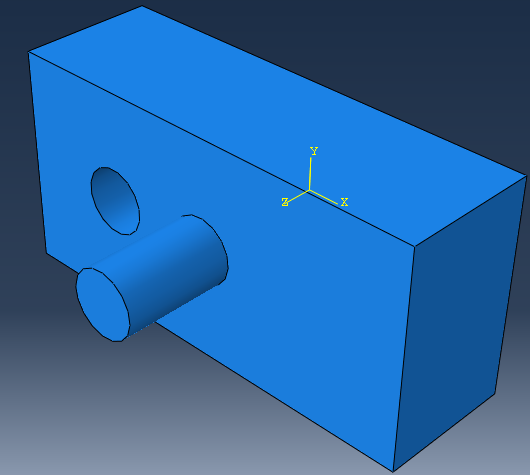
اگر در نمودار درختی هم نگاه کنیم، دو قطعه قبلی یعنی part-1 و part-2 به حالت تعلیق در آمده اند و وارد تحلیل های بعدی نمی شوند. اما قطعه سوم یعنی Merge-part فعال است و در مراحل بعدی مورد تحلیل قرار می گیرد.
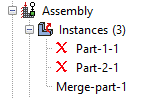
برای فعال کردن مجدد هر کدام از قطعات، روی نام آنها در نمودار درختی کلیک راست کرده و گزینه Resum را انتخاب می کنیم.
اما برای کم کردن دو جسم از یکدیگر، این بار در بالای پنجره Merge/Cut Instances در ماژول Assembly آباکوس ، گزینه Cut را انتخاب می کنیم.
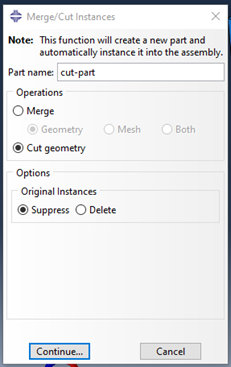
همان طور که در تصویر هم مشاهده می کنید، این بار تنها گزینه قابل تنظیم، مربوط به پاک شدن (Delete) یا تعلیق (Suppress) قطعات قبلی می شود که توضیح آن را در بخش قبلی به صورت کامل ارائه دادیم. پس از کلیک بر روی گزینه Continue پس از مشاهده پیام زیر، باید قطعه ای که برش می خورد را انتخاب کنیم. (ما در اینجا مکعب را به عنوان قطعه ای که برش می خورد انتخاب می کنیم.)
![]()
سپس با مشاهده پیام زیر در ماژول Assembly آباکوس ، بر روی قطعه ای که باید برش بدهد کلیک می کنیم و بعد هم گزینه Done را انتخاب می کنیم. (ما در اینجا بر روی جسم استوانه ای به عنوان جسمی که باید برش بدهد کلیک می کنیم.)
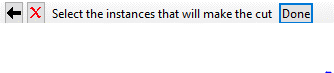
در نتیجه شکل زیر ایجاد می شود که یک سوراخ جدید توسط استوانه بر روی مکعب ایجاد شده است.
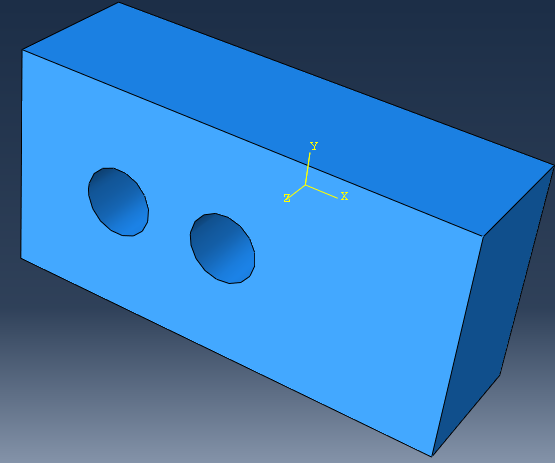
اما یک نکته بسیار مهم که بی توجهی به آن باعث ایجاد error در فرایند حل می شود: وقتی یک قطعه در اثر Cut یا Merge ایجاد می شود، در ماژول Property هم قابل دسترسی است. حتما چک کنید که در ماژول Property آباکوس به این قطعه هم ماده ای اختصاص داده شده باشد. در برخی موارد، به این قطعه جدید، ماده ای اختصاص داده نشده و باید خودتان با توجه به روش های گفته شده، یک Material و Section به قطعه اختصاص دهید.
ایجاد قیدهای هندسی در ماژول Assembly آباکوس
پس از مشخص کردن موقعیت مناسب هر کدام از قطعات، می توانیم قیدهایی را بین قطعات مختلف مدل برقرار کنیم و آنها را نسبت به یکدیگر مقید نماییم. این قیدها در طول شبیه سازی باقی می مانند.
اگر روی گزینه Create Constraint در ماژول Assembly آباکوس کلیک کنیم و مدت کلیک ماوس را نگه داریم، گزینه های مربوط به قیدگذاری به شکل زیر ظاهر می شوند.
![]()
گزینه هایی که داریم به این شرح است:
گزینه Parallel Face: برای موازی کردن دو سطح دلخواه از این قید استفاده می کنیم. پس از انتخاب این گزینه، پیام زیر ظاهر می شود و باید صفحه یا سطحی را انتخاب کنیم که برای موازی شدن با دیگری، از محل خود حرکت می کند.
![]()
پس از انتخاب سطح متحرک، پیام زیر ظاهر می شود که باید سطح دوم را انتخاب کنیم. (این سطح دیگر حرکت نمی کند.) ![]()
حالا جهت موازی شدن سطوح با هم با دو فلش نمایش داده می شود.
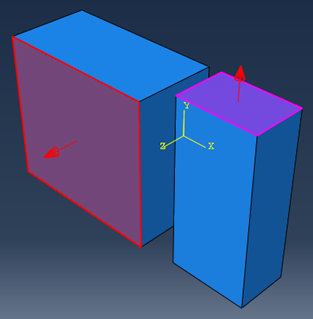
اگر این جهت مطلوب ما بود، در قسمت پایین صفحه گزینه OK را انتخاب می کنیم و اگر جهت باید برعکس می شد، گزینه Flip را انتخاب می کنیم.
![]()
با انتخاب گزینه OK قطعه ای که اول انتخاب کردیم، به گونه ای دوران می کند که دو قطعه در جهت فلش هایی که نمایش داده شده با هم موازی شوند. نتیجه نهایی را در تصویر زیر مشاهده می کنید.
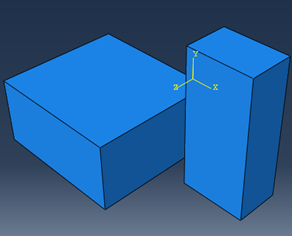
این قید اعمال شده، در نمودار درختی آباکوس در زیر مجموعه بخش Assembly نمایش داده می شود و با کلیک راست بر روی آن می توانیم قید را حذف یا ویرایش یا تعلیق کنیم و یا نام آن را تغییر دهیم.
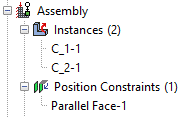
گزینه Face to face : این گزینه ، صفحات انتخابی را دقیقا بر روی همدیگر و یا با یک فاصله معین نسبت به یکدیگر قرار می دهد. این گزینه را از بخش ابزار های ماژول Assembly در آباکوس انتخاب می کنیم.
![]()
با ظاهر شدن پیام زیر در پایین صفحه، سطحی را انتخاب می کنیم که برای قرار گرفتن در برابر سطح دیگر، باید حرکت کند.
![]()
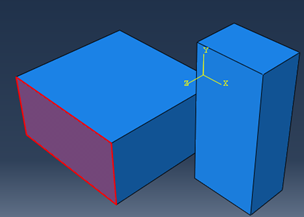
سپس پیام زیر ظاهر می شود. باید سطح دوم را انتخاب نماییم که برای مقید شدن، حرکت نمی کند.
![]()
در این حالت جهت قرار گرفتن دو سطح نسبت به یکدیگر با فلش هایی طبق شکل زیر مشخص می شود. با انتخاب گزینه Flip جهت ها عوض می شود و با کلیک بر روی گزینه OK همان جهت ها تثبیت می شود.
![]()
حالا پیغام زیر در پایین صفحه آباکوس ظاهر می شود. در کادر مشخص شده، باید فاصله دو سطح را تعیین کنیم. اگر فاصله برابر صفر باشد، دو صفحه دقیقا به یکدیگر می چسبند و اگر فاصله صفر نباشد، طبق فاصله تعیین شده از هم قرار می گیرند.
در حالتی که فاصله را صفر وارد کنیم، دو جسم به این شکل نسبت به هم قرار می گیرند.
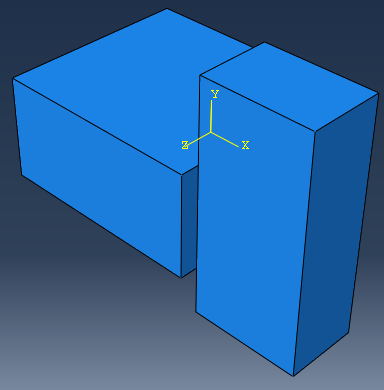
در حالتی که فاصله را 15 وارد کنیم سطح دو جسم با فاصله از هم قرار می گیرد:
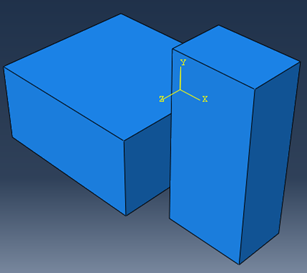
گزینه Parallel Edge: این گزینه وظیفه موازی کردن دو لبه از دو جسم را دارد. (دو گزینه قبلی در حوزه سطوح بود و این گزینه در حوزه لبه ها)
روند اعمال این گزینه دقیقا مشابه حالت موازی سازی سطوح با گزینه Parallel Face است با این تفاوت که این بار باید دو لبه را انتخاب کنیم.
گزینه Edge to Edge : این گزینه دو لبه از دو جسم را در راستای یکدیگر قرار می دهد. استفاده از این گزینه دقیقا همانند استفاده از Face to Face در آباکوس است. با این تفاوت که این بار به جای سطوح با لبه ها سر و کار داریم.
گزینه Coaxial : برای هم راستا کردن محور دو استوانه به کار می رود. فرض کنید دو استوانه زیر را در اختیار داریم و گزینه Coaxial را انتخاب می کنیم.
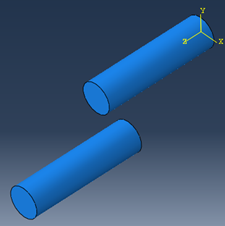
ابتدا سطح استوانه اول (که برای مقید شدن باید حرکت کند) و سپس سطح استوانه دوم (که حرکت نمی کند و ثابت می ماند) را انتخاب می کنیم.
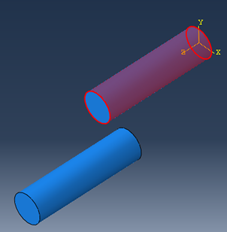
پس از انتخاب هر دو استوانه، فلش های هر کدام ظاهر می شود که راستای هم محوری دو استوانه را مشخص می کنند.
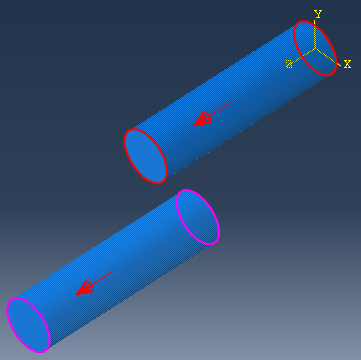
پیام زیر ظاهر می شود که با گزینه Flip می توانیم جهت را برعکس کنیم و با گزینه OK می توانیم حالت فعلی را تایید نماییم.
![]()
نتیجه به صورت زیر ظاهر می شود:
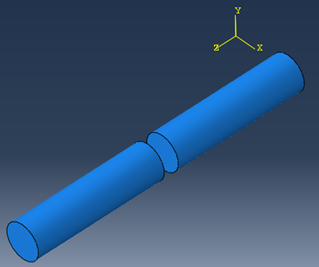







آیا این امکان هست که در اسمیلی یک قطعه رو در یک موقعیت فیکس کنیم؟
(همچنین دو قطعه نسبت به هم)