
لینک های مکانیکی در مدلسازی مکانیزم ها و ماشین ها و سیستم های دینامیکی، بسیار رایج هستند و از کنار هم قرار گرفتن این لینک ها، سیستم های بزرگ تر و پیچیده تر ایجاد می شود. دراین بخش قصد داریم مدلسازی یک لینک بسیار ساده را با استفاده از ابزارهایی که محیط مولتی بادی سیمولینک در اختیار ما می کذارد آموزش دهیم.
سایر آموزش های مرتبط با متلب و سیمولینک را هم در این بخش ببینید!
گام اول: مدل را در مولتی بادی سیمولینک ایجاد می کنیم.
1- در محیط Command Window متلب کلمه smnew را تایپ کنید تا یک پنجره مولتی بادی باز شود. این کار باعث می شود که کارمان سریع تر پیش برود و بسیاری از بلوک های مورد نیاز به صورت پیش فرض در محیط سیمولینک آماده باشد.

2- یکی از بلوک هایی که در صفحه مشاهده می کنید، بلوک Rigid Transform است. این بلوک برای ایجاد دستگاه های مختصات جدید به کار می رود. در این پروژه به دو بلوک Rigid Transform نیاز داریم. بنابراین با استفاده از دستور های Copy و Paste یک بلوک Rigid Transform دیگر هم ایجاد کنید.
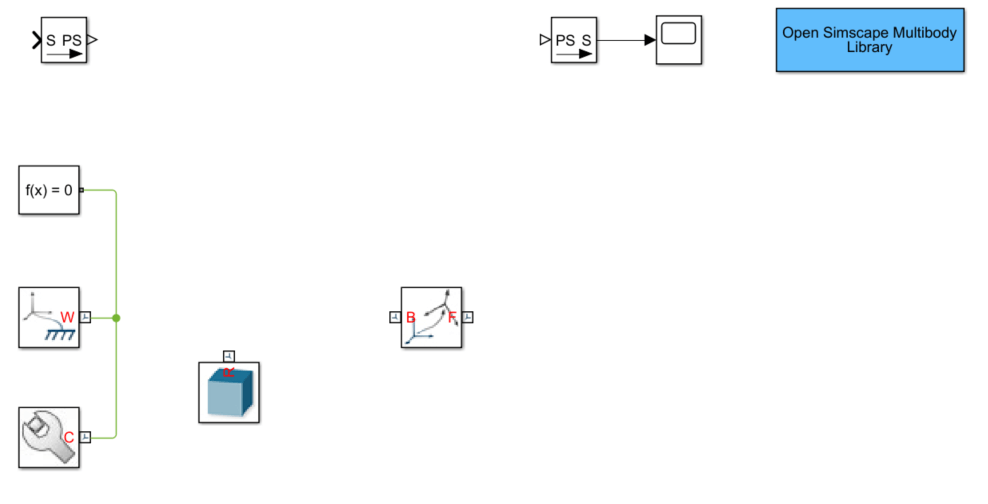
اما بلوک Rigid Transform به چه کار ما می آید؟
مفصل ها به دستگاه های مختصات متصل می شوند و بین آنها حرکت ایجاد می کنند. در واقع برای ایجاد مفصل بین دو لینک، دستگاه مختصات های لینک ها به مفصل متصل می شود. به صورت پیش فرض دستگاه مختصات هر لینک در مرکز آن است. برای اینکه انتها و ابتدای لینک را به لینک های دیگر متصل کنیم ( و یا اینکه در آن نقاط نیرو وارد کنیم و یا پارامتری مثل سرعت را در آنجا اندازه بگیریم) باید دستگاه های مختصات جدیدی را تعریف کنیم و به نقاط دلخواهمان بر روی لینک متصل نماییم.
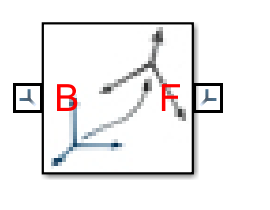
3- این پروژه بسیار ساده و مقدماتی است، بنابر این به تعدادی از بلوک های پیش فرض در این پروژه نیازی نداریم. برای همین بهتر است آنها را پاک کنیم تا برایمان مشکلی ایجاد نکنند. پس این بلوک ها را انتخاب کنید و کلید delete را فشار دهید: Simulink-PS Converter، PS-Simulink Converter، Scope. (برای انتخاب همه این بلوک ها با هم، کلید Shift را نگه دارید و روی بلوک های مورد نظر کلیک کنید.) توجه داشته باشید که این بلوک ها در اکثر پروژه ها بسیار پرکاربرد هستند.
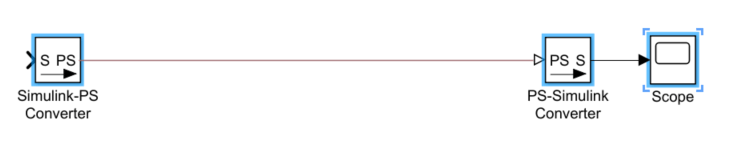
4- سایر بلوک های پروژه را مانند تصویر زیر به هم متصل کنید.
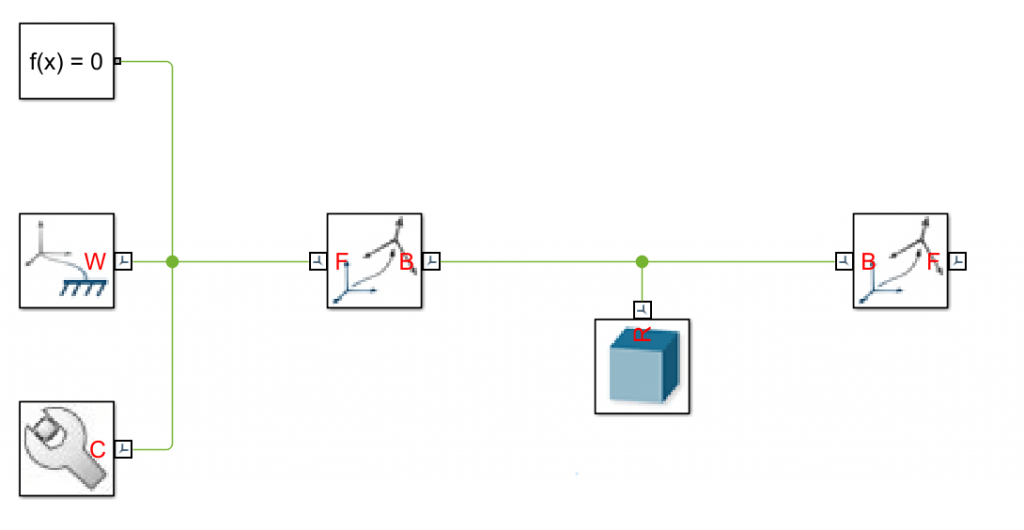
همانطور که مشخص است دو بلوک Rigid Transform به بلوک Solid متصل شده است. در بلوک Solid لینک موردنظرمان را ایجاد می کنیم و با استفاده از بلوک های Rigid Transform دو دستگاه مختصات جدید به این لینک متصل می کنیم. دقت کنید که پورت Base هر کدام از بلوک های Rigid Transform که با B نشان داده می شود باید به بلوک Solid متصل شده باشد.
5- روی بلوک Solid دو با کلیک کنید تا پنجره زیر باز شود. مشخصات لینک را در بخش های مختلف سمت چپ این پنجره تعیین می کنیم و پیش نمایش لینک ایجاد شده در سمت راست نمایش داده می شود.
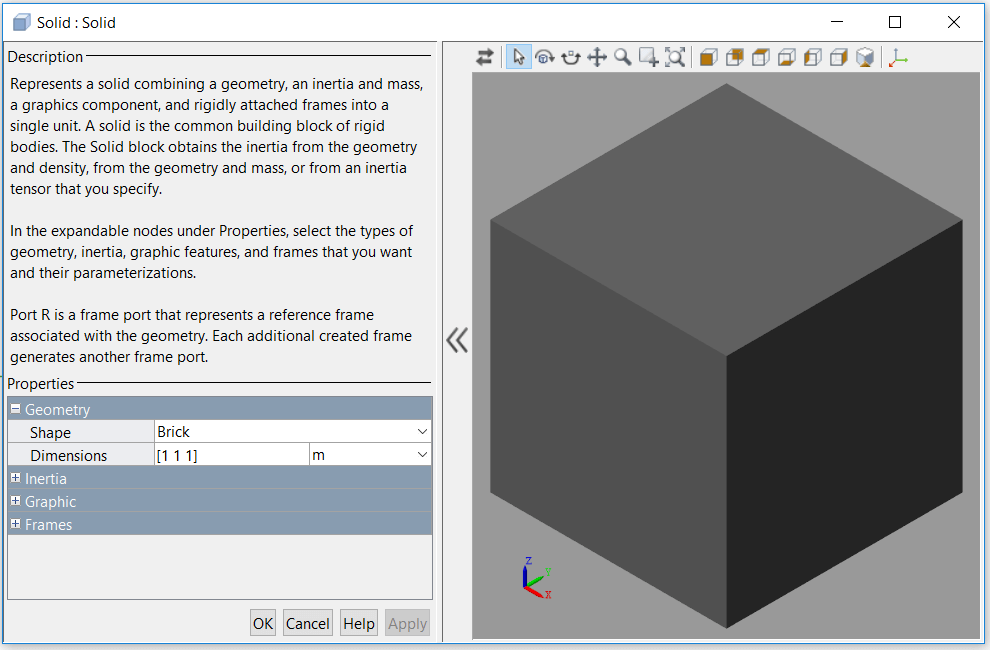
از آنجایی که لینک مورد نظر ما مکعب مستطیل است، از منوی Shape گزینه Brick را انتخاب کنید.
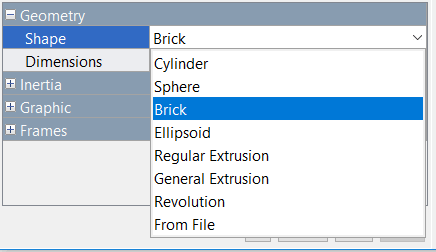
ابعاد جسم طول، عرض و ارتفاع را بر حسب cm در بخش Dimensions، چگالی را در بخش Density و رنگ را طبق استاندارد RGB مطابق تصویر زیر در هر کدام از بخش ها وارد کنید.
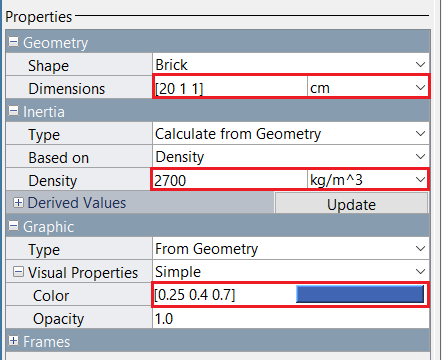
همانگونه که مشاهده می کنید پس از ایجاد این تغییرات هیچ تغییری در پیش نمایش سمت راست مشاهده نمی شود. برای نمایش تغییرات، روی دکمه Update Visualization که در تصویر زیر مشخص شده کلیک کنید. تغییرات اعمال میشود و پیش نمایشی از جسم ایجاد شده نمایش داده می شود.
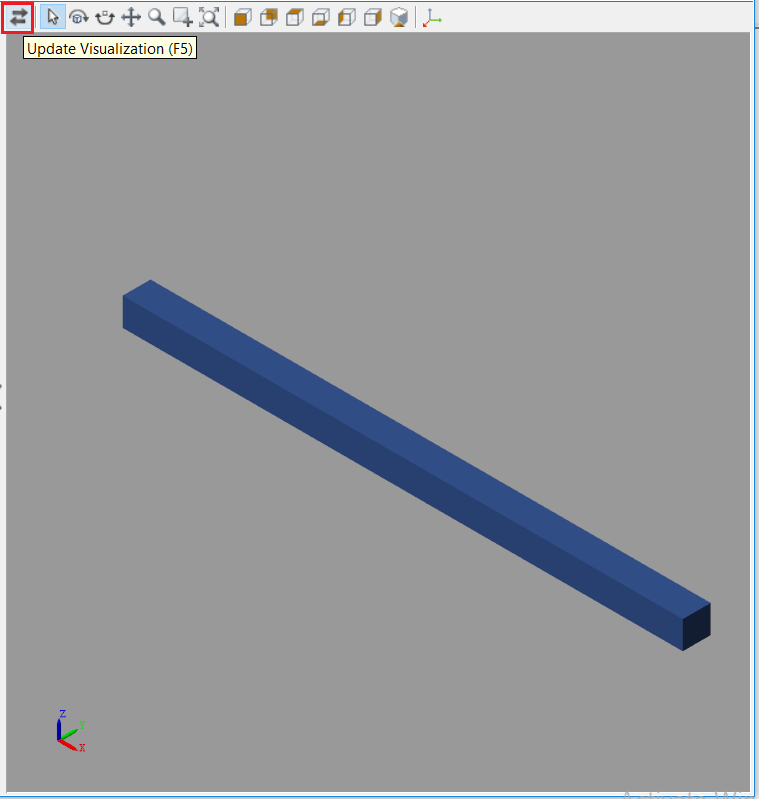
OK را کلیک کنید.
6- حالا نوبت قرار دادن دستگاه های مختصات در دو انتهای لینک است. برای این کار ابتدا روی بلوک Rigid Transform دو بار کلیک کنید تا پنجره زیر باز شود.
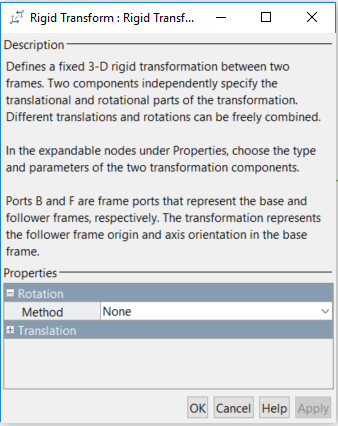
این بلوک دستگاه مختصات Follower را نسبت به دستگاه مختصات Base ایجاد می کند. چون پورت B به لینک متصل است، دستگاه مختصات Base همان دستگاه مختصات اصلی لینک است که در مرکز آن قرار دارد. پس برای ایجاد دستگاه اول باید در راستای محور x به اندازه نصف طول به عقب حرکت کنیم. هیچ دورانی هم در طول این فرایند اتفاق نمی افتد. پس از بخش Translation ، گزینه Standard Axis را انتخاب کنید.
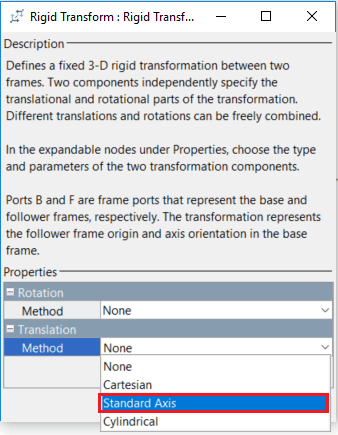
گزینه های دیگر را مانند تصویر زیر تغییر بدهید و گزینه OK را کلیک کنید.
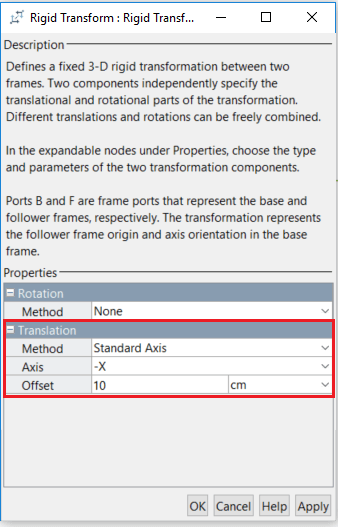
حالا روی بلوک Rigid Transform دیگر دو بار کلیک کنید و تغییرات زیر را اعمال نمایید. همه تنظیمات شبیه بلوک قبلی است غیر از جهت حرکت دستگاه مختصات در راستای x. این بار +x را به جای –x انتخاب نمایید و OK را کلیک کنید.
گام دوم: مدل ایجاد شده در مولتی بادی سیمولینک را مشاهده می کنیم.
برای مشاهده مدلی که ایجاد کرده اید مطابق تصویر ، گزینه Update Diagram را انتخاب کنید. پنجره Mechanical Explorers باز می شود.
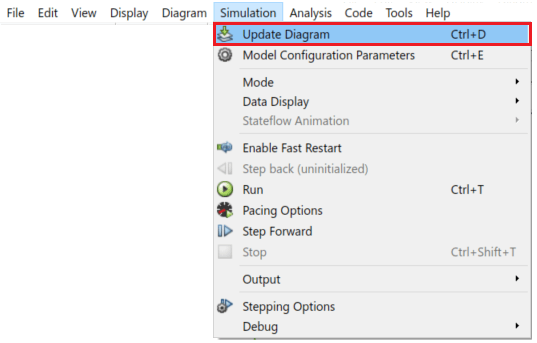
برای مشاهده دستگاه های مختصات روی لینک، گزینه toggle visibility of frames را در بالای پنجره کلیک کنید. همانطور که مشاهده می کنید در مرکز و دو انتهای لینک، دستگاه های مختصات قرار گرفته اند.
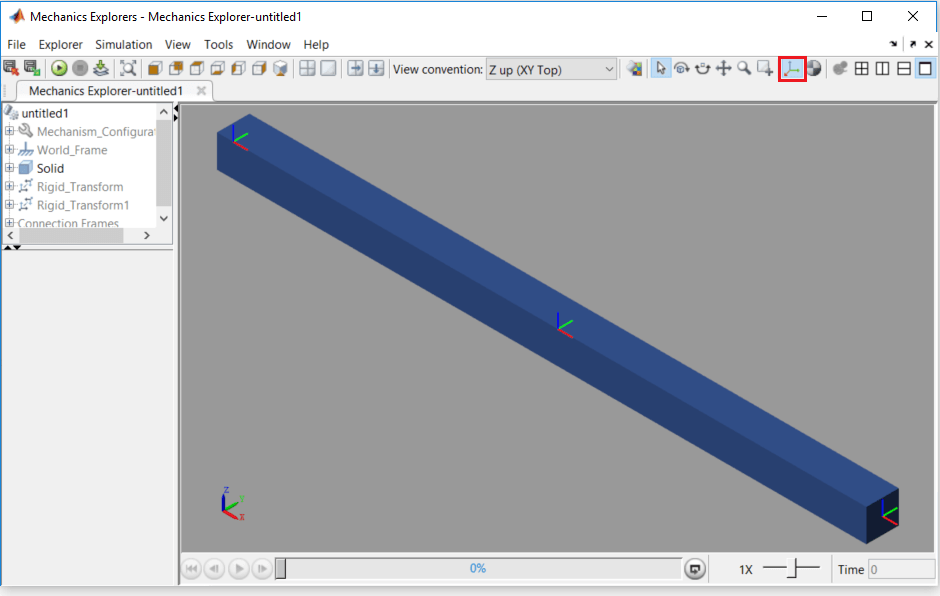
با استفاده از گزینه های زیر که در بالای پنجره قرار گرفته اند می توانید نمای دید خود را تغییر دهید.

در اینجا کار ایجاد این لینک ساده به پایان رسید. اما یکی از موضوعات بسیار مهمی که در رابطه با شبیه سازی سیستم ها در سیمولینک مطرح است، موضوع «شبیه سازی پارامتری می باشد. در آموزش بعدی به آموزش نحوه مدلسازی این لینک به صورت پارامتری می پردازیم. این آموزش را می توانید در اینجا مطالعه کنید: ایجاد یک لینک ساده در مولتی بادی سیمولینک (بخش دوم) – استفاده از پارامترها





