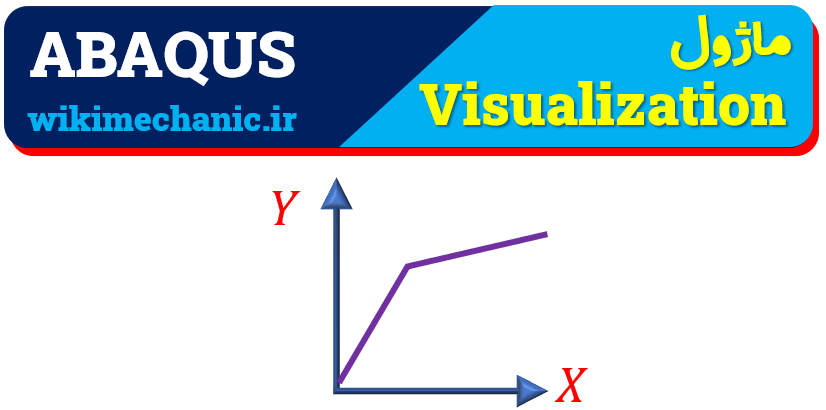ماژول Visualization آباکوس - راهنمای جامع و گام به گام
مقدمه
وقتی فرایند حل مساله در ماژول Job آباکوس تکمیل شد، باید به سراغ مشاهده و بررسی نتایج حل برویم. برای مشاهده و بررسی و تحلیل نتایج حاصل از حل مسئله، باید وارد ماژول Visualization آباکوس شویم. (برای مشاهده بسته های جامع آموزش آباکوس کلیک کنید.)
پس از تکمیل فرایند حل مسئله و نمایش حالت Complete در پنجره Edit Job به دو روش می توانیم وارد ماژول Visualization آباکوس شویم. روش اول، کلیک بر روی گزینه Results در همان پنجره Job Manager است. راه دوم هم انتخاب ماژول Visualization در قسمت ماژول های بالای صفحه می باشد.
اگر به نمودار درختی سمت چپ صفحه نمایش توجه کنیم، پیش از انتخاب ماژول Visualization آباکوس بر روی حالت Model قرار داشت و همه المان های ایجاد شده در ماژول های Part تا Job را نمایش می داد. اما پس از انتخاب ماژول Visualization آباکوس ، زیرمجموعه های حالت Results در آن قسمت نمایش داده می شود.
گام های اصلی برای مشاهده نتایج ناشی از حل مساله
در گام اول باید تعیین کنیم که به دنبال مشاهده نتایج کدام دسته از متغیرها هستیم. همان طور که از بحث مربوط به ماژول Step آباکوس هم حتما به یاد دارید، دو نوع متغیر اصلی را می توانستیم تعریف کنیم. دسته اول، متغیرهای میدانی (Field Output) و دسته دوم، متغیرهای تاریخچه ای (History Output) هستند. پس در ماژول Job آباکوس باید مشخص کنیم که به دنبال مشاهده کدام دسته از این متغیرها هستیم.
همچنین باید مشخص کنیم که قصد داریم نتایج مربوط به کدام Step آباکوس را مشاهده کنیم. همانطور که در مقاله ماژول Step آباکوس هم اشاره کردیم، می توانیم تعداد زیادی از Step ها را به صورت متوالی و پشت سر هم ایجاد کنیم. پس پروژه ما دارای تعدادی Step از انواع مختلف است. یکی از مهم ترین گام ها در ماژول Job آباکوس ، تعیین Step ای است که می خواهیم نتایج آن برای ما نمایش داده شود. به جز مشخص کردن Step مورد نظر، باید بازه زمانی مورد نظر خودمان را هم مشخص کنیم.
در ماژول visualization آباکوس ، باید نحوه نمایش نتایج هم مشخص شود. همانطور که در بحث مربوط به ماژول Step آباکوس هم مطرح کردیم، نتایج ناشی از حل مسئله را می توانیم در قالب کانتور یا نمودار مشاهده کنیم. کانتورها می توانند یک شدت متغیر میدانی مانند تنش را با استفاده از رنگ های مختلف در سرتاسر مدل مشخص کنند. نمودارها هم تغییرات یک پارامتر مشخص مانند انرژی را در طول زمان مشخص می کنند.
تعیین کانتورها در ماژول Visualization آباکوس
در ماژول Visualization آباکوس ، دو نوع کانتور اصلی داریم که می توانیم از بین آنها، حالت مد نظر خودمان را انتخاب کنیم.
فرض کنید شبیه سازی تصادف یک ماشین و برخورد آن به مانع را انجام داده ایم و در طی این برخورد، خودرو دچار تغییر شکل شده است.
اولین حالت، نمایش کانتور بر روی حالت تغییر شکل نیافته است. یعنی آباکوس، کانتور تنش ها را بر روی مدل خودرو در حالت اولیه و بدون تغییر شکل آن نمایش می دهد.
حالت دوم، نمایش کانتور بر روی حالت تغییر شکل یافته است. یعنی آباکوس ، تغییر شکل بدنه خودرو را در اثر تصادف انجام شده اعمال می کند و سپس تنش های به وجود آمده را بر روی این خودرو نمایش می دهد.
حالت سوم هم نمایش شدت متغیر در نقاط مختلف مدل توسط بردارها و vector هاست. یعنی در هر نقطه ای از مدل که شدت متغیر (مثلا شدت تنش) بیشتر بود، بردار بزرگتری هم رسم می شود. جهت این بردارها هم حاوی اطلاعات مهمی است. مثلا جهت بردار در حالت تنش فشاری با حالت تنش کششی متفاوت است.
استخراج خروجی بر روی مسیر دلخواه در ماژول Visualization آباکوس
فرض کنید قصد داریم تغییرات تنش در یک مدل ساده یا پیچیده را بر روی یک مسیر دلخواه بر روی مدل مشاهده کنیم. مثلا فرض کنید یک ورق مستطیلی را از لبه ها جوش داده ایم و ثابت کرده ایم. سپس بر روی ورق یک فشار اعمال می شود. می خواهیم ببینیم تغییرات تنش از نقطه وسط این پوسته تا مرزهای جوش داده شده ی پوسته، به چه صورت تغییر می کند. در این صورت می توانیم یک مسیر دلخواه از سمت مرکز به سمت پوسته ها مشخص کنیم تا تغییرات تنش بر روی آن نمایش داده شود.
پس ابتدا باید گره های دلخواهی را که مسیر باید از آنها عبور کند مشخص کنیم. در گام بعدی هم متغیر مورد نظر خودمان (تنش ، کرنش و … ) را مشخص می کنیم و نهایتا نتیجه تغییرات متغیر بر روی مسیر مشخص شده را مشاهده می کنیم.
مشاهده کانتورها در ماژول Visualization آباکوس
برای نمایش نتایج حاصل از حل به صورت کانتورهای رنگی، باید در ماژول Visualization آباکوس بر روی گزینه Plot Contours on Deformed Shape کلیک کنیم.
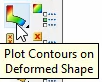
در قسمت ابزارهای بالای صفحه باید تعیین کنیم میدان مربوط به کدام متغیر باید به صورت کانتور بر روی مدل نمایش داده شود.
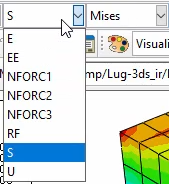
همان طور که مشاهده می کنید به صورت پیش فرض، متغیر S یعنی تنش به صورت کانتور نمایش داده می شود. می توانیم متغیرهای دیگری مانند E (کرنش) یا U (جابجایی) یا سایر متغیرها را هم انتخاب کنیم تا به صورت کانتور بر روی مدل نمایش داده شوند.
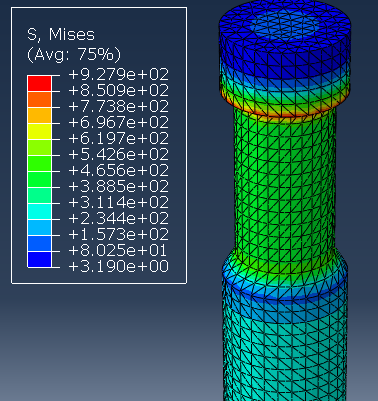
در منوی سمت راست نیز نوع متغیر انتخابی تعیین می شود که در حال حاضر برای تنش از نوع میزز تعیین شده.
مزیت اصلی نمایش تغییر پارامترها بر روی مدل به صورت کانتور، این است که با یک نگاه کلی می توانیم وضعیت و شرایط را درک کنیم. مثلا متوجه شویم تنش ایجاد شده در کدام قسمت های یک مدل بیشتر و در کدام قسمت های آن کمتر است.
برای اعمال برخی از تنظیمات نحوه نمایش، گزینه Common Options را از ماژول Visualization آباکوس انتخاب می کنیم تا پنجره مربوط به آن باز شود.
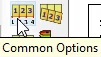
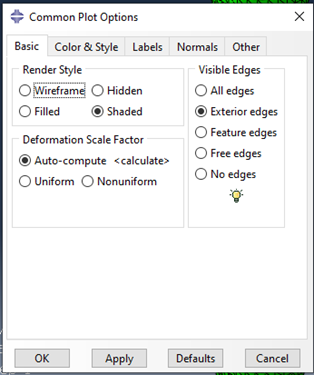
از طریق بخش Visible Edge در زبانه Basic تعیین می کنیم که مرزهای المان ها قابل دیدن باشند یا خیر. به عنوان مثال اگر گزینه No edges را انتخاب کنیم، هیچ کدام از خطوط مرزی نمایش داده نمی شوند و المان ها دیگر قابل مشاهده نیستند.
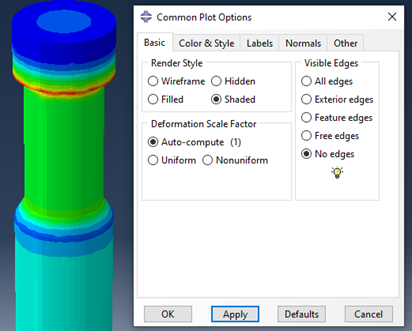
با انتخاب گزینه Free edges خطوط نمایش داده می شوند که مربوط به المان هایی هستند که از یک طرف آزاد باشند.
همچنین با انتخاب گزینه Feature edges لبه های مدل ایجاد شده نمایش داده می شود. در بسیاری از مواقع، نمایش ظاهری مدل در این دو حالت یکسان است.
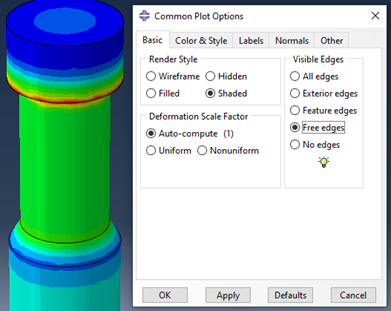
تعیین مقیاس (Scale) نمایش نتایج کانتوری در آباکوس
خیلی اوقات تغییر شکل یک قطعه تحت بار، آنقدر کوچک است که با دیدن ظاهر آن، متوجه تغییر شکل قطعه نسبت به حالت اولیه اش نمی شویم. برای اینکه بهتر متوجه نحوه تغییر شکل شویم، می توانیم تنظیماتی را در آباکوس اعمال کنیم که تغییرات را به صورت اغراق آمیز و چند برابر تغییرات واقعی نمایش دهد.
مثلا فرض کنید یک تیر، خیزی به اندازه 1 میلی متر داشته است که در تیری با طول 1 متر به راحتی قابل مشاهده نیست. می توانیم از آباکوس بخواهیم که تغییرات را مثلا 100 برابر مقدار واقعی نمایش دهد. در نتیجه خیز 1 میلی متری، تبدیل به یک خیز 100 میلی متری می شود که کاملا روی تیر قابل مشاهده است. به این ترتیب تغییر شکل قطعات (هر چند به صورت اغراق آمیز) کاملا مشخص می شود.
به صورت پیش فرض آباکوس یک ضریب را در بخش Deformation ScaleFactor در نظر گرفته است. در تصویر بالا همان طور که می بیند گزینه Auto Compute در حالت انتخاب است و ضریب 1 برای آن در نظر گرفته شده است.
برای اینکه ضریب دلخواه خود را وارد کنیم، گزینه Uniform را انتخاب کرده و در بخش Value به جای عدد 1، عدد دلخواهمان را وارد می کنیم.
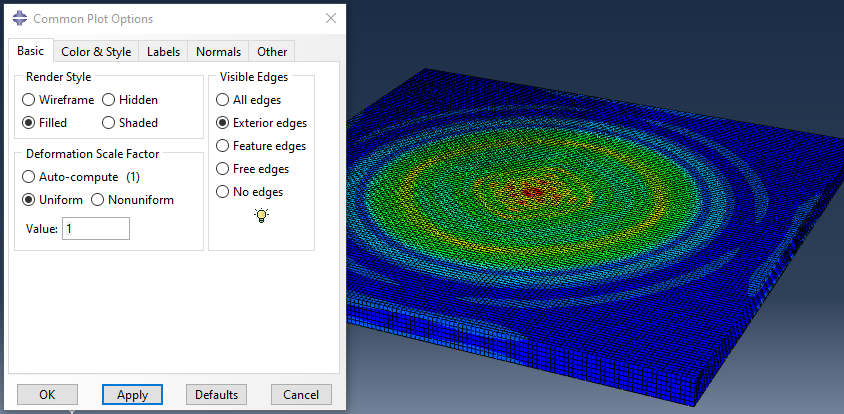
مثلا عدد 100 را وارد می کنیم و Apply را می زنیم.
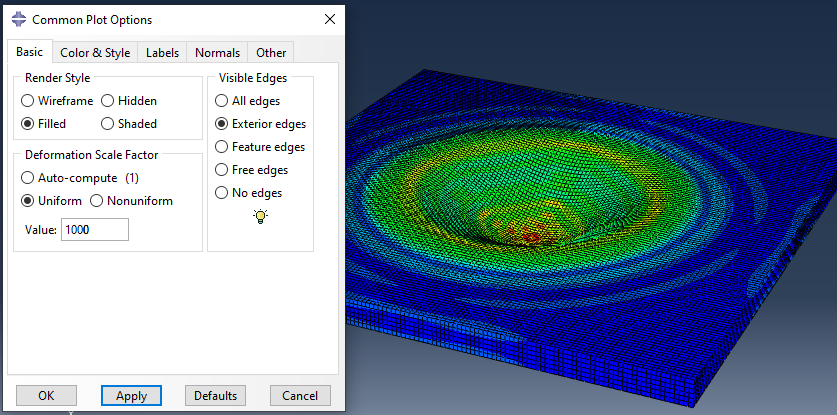
از مقایسه دو تصویر بالا، می توانید متوجه تغییری که در نحوه نمایش تغییرات در جسم شده، بشوید.
اگر گزینه Nonuniform را انتخاب کنیم، می توانیم عدد مربوط به مقیاس را در هر جهت به صورت جداگانه و مستقل تعیین نماییم.
در زبانه های بعدی این پنجره می توانیم سایر تنظیمات مربوط به نمایش المان ها را اعمال کنیم.
مهم ترین بخش پنجره Result Options به زبانه Transformation مربوط می شود که در آن، می توانیم دستگاه مختصات مد نظر خود را انتخاب کنیم و یا تغییر دهیم.
ابزار Odb Display Options در ماژول Visualization آباکوس
گزینه بعدی در ماژول Visualization آباکوس، گزینه Odb Display Options است که با کلیک بر روی آن، پنجره مربوطه باز می شود.
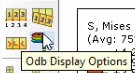
از طریق تنظیمات این پنجره می توانیم تنظیمات مربوط به نمایش در فایل ODB را اعمال کنیم. اجازه بدهید برای درک بهتر، کارکرد چند گزینه را توضیح دهیم.
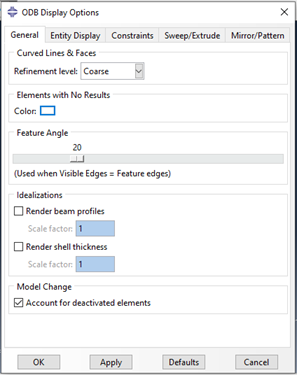
در قسمت اول از زبانه General می توانیم کیفیت نحوه نمایش را تنظیم کنیم. هر چه به سمت گزینه های پایین تر برویم، کیفیت نمایش مدل افزایش می یابد. (گزینه Extra Fine بالاترین کیفیت را به نمایش می گذارد.)
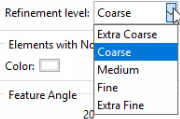
به عنوان مثال نحوه نمایش در حالت Extra Coarse به این صورت است:
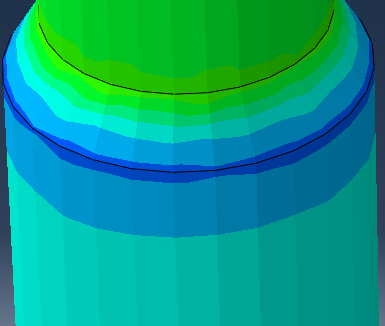
و نحوه نمایش همان قسمت از مدل در حالت Extra Fine به این صورت است: در واقع لبه های مدل و نحوه نمایش کانتورها در این حالت نرم تر و Smooth تر شده است.
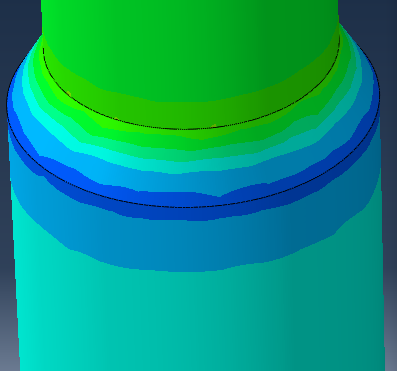
ممکن است بر روی برخی از المان ها هیچ تحلیلی انجام نشده باشد و در نتیجه هیچ Result ی نداشته باشند. (مثلا المان هایی که به صورت صلب و Rigid تعریف می شوند و در نتیجه تنشی در داخل آنها ایجاد نمی شود.) در قسمت Elements with No Results باید مشخص کنیم که این دسته از المان ها با چه رنگی نمایش داده شوند. این رنگ به صورت پیش فرض بر روی سفید تنظیم شده است.
اگر یک تیر را مدل کرده باشیم، این تیر به صورت یک خط برای ما نمایش داده می شود. اما اگر بخواهیم پروفایل تیر به صورت کامل و دقیقا به شکل هندسه اصلی آن نمایش داده شود، می توانیم تیک گزینه Render beam profile را فعال کنیم.
همچنین در قسمت Scale Factor هم نسبت ابعاد نمایش داده شده پروفایل به ابعاد واقعی را مشخص می کنیم که به صورت پیش فرض بر روی عدد 1 تنظیم شده است.
اگر نوع مدل ما از نوع Shell در آباکوس بوده است، در حالت نهایی و شکل رندرگیری شده، ضخامتی برای مدل نشان داده نمی شود. اگر قصد داشته باشیم که ضخامت این ورق نیز نمایش داده شود، می توانیم تیک گزینه Render shell thickness را فعال کنیم.
در طول انجام پروژه، موارد مختلفی را به مدل خود افزوده ایم. مانند نیروها، شرایط مرزی و … که در نتیجه نهایی نمایش داده نمی شود. از طریق زبانه Entity Display می توانیم تنظیمات مربوط به نمایش این موارد را هم انجام دهیم.
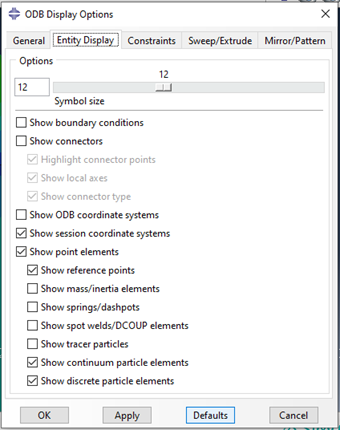
با فعال کردن تیک هر گزینه، مورد مربوط به آن گزینه به صورت گرافیکی برای ما نمایش داده می شود. به عنوان مثال با فعال کردن تیک گزینه Show boundary Conditions آباکوس شرایط مرزی اعمال شده را بر روی تصویر نهایی نمایش می دهد.
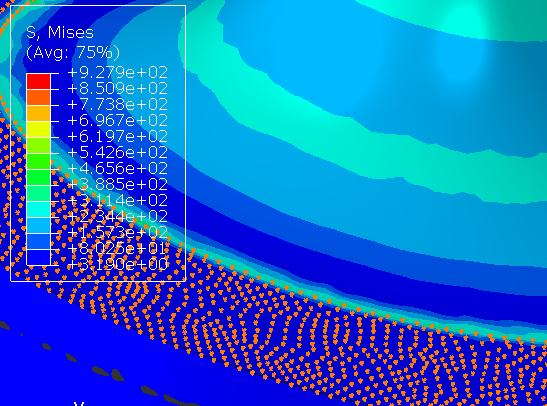
اندازه نمایش این المان ها هم از طریق لغزنده بالای پنجره در قسمت Symbol size تعیین می شود.
زبانه Constraint مربوط به نمایش قیدهای اعمال شده است که درباره هر کدام از گزینه ها در ماژول های قبلی بحث شده است و در اینجا مجددا بحث مربوط به آنها را انجام نمی دهیم. با فعال کردن تیک هر کدام از این گزینه ها، مورد مربوطه در نتیجه نهایی نمایش داده می شود.
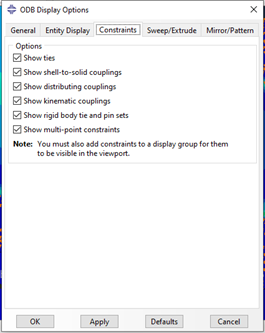
اگر یک سطح مقطع دو بعدی را تبدیل به یک مدل سه بعدی کرده باشیم (مثلا استفاده از حالت تقارن محوری با طراحی مقطع دو بعدی و دوران آن) در زبانه Sweep/Extrude نحوه نمایش مدل را به شکل سه بعدی در می آوریم.
با استفاده از ابزارهای زبانه Mirror/Pattern می توانیم مدل شبیه سازی خودمان را در نسبت به صفحه های مختلف آینه (Mirror) کنیم و یا اینکه در جهت های مختلف طبق الگوهای خاصی آن را تکثیر کنیم. (Pattern)
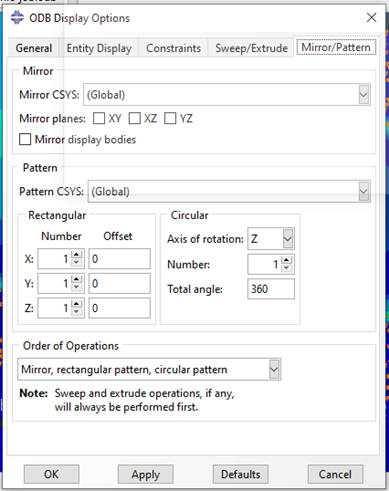
به عنوان مثال مدل خودمان را در راستای x به اندازه دو عدد با فاصله 50 تکثیر می کنیم و روی گزینه Apply کلیک می کنیم.
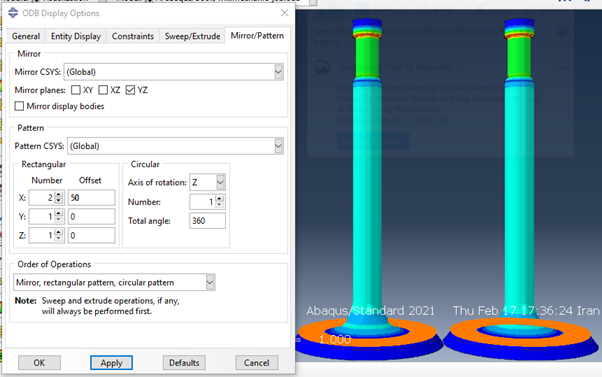
تنظیمات متن های کنار نتایج در ماژول Visualization آباکوس
همان طور که در تصاویر بالا هم قابل مشاهده است، در کنار کانتور نتایج به دست آمده در آباکوس، متن ها و اطلاعاتی نمایش داده می شوند که می توان تنظیماتی را بر روی آنها اعمال کرد. برای این منظور، از زبانه Viewport در بالای صفحه، گزینه Viewport Annotation Options را انتخاب می کنیم. در نتیجه پنجره زیر باز می شود:
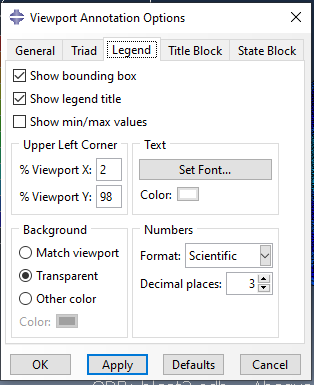
در زبانه Legend تنظیمات مربوط به فونت بخش راهنما (که مشخص می کند هر رنگ کانتور مربوط به چه عددی است) را تعیین می کنیم. با انجام تغییرات و کلیک بر روی Apply تنظیمات اعمال می شوند. اگر پشیمان شدیم و می خواستیم تغییرات ایجاد شده لغو شوند و تنظیمات به حالت اولیه برگردد، بر روی گزینه Defaults کلیک می کنیم.
زبانه Title Block برای تنظیمات مربوط به تیتر توضیحات پایین صفحه نتایج است. همچنین تنظیمات متن خود توضیحات را (یعنی متن های پایین تیتر اصلی) در بخش State Block انجام می دهیم.
اگر بخواهیم تغییرات فوق ذخیره شوند و همیشه اطلاعات با توجه به این تنظیمات نمایش داده شوند، از قسمت زبانه File آباکوس گزینه Save Display Options را انتخاب کرده و تغییرات اعمالی را ذخیره می کنیم.