
مولتی بادی سیمولینک – محیط مولتی بادی سیمولینک، امکانات فوق العاده متنوع و جالبی در اختیار ما می گذارد تا بتوانیم با استفاده از آنها به شبیه سازی مکانیزم ها و سیستم های مکانیکی بپردازیم و تحلیل های دلخواهمان را انجام دهیم. در این قسمت قصد داریم شما را با مقدمات انجام پروژه در این محیط آشنا کنیم. با ما همراه باشید.
سایر آموزش های مرتبط با متلب و سیمولینک را هم در این بخش ببینید!
ابتدا در بخش home از نرم افزار متلب، روی آیکون سیمولینک کلیک کنید تا محیط آن باز شود.

حالا با انتخاب گزینه Blank Model یک فضای جدید برای شما باز می شود که می توانید در آن پروژه های خود را انجام دهید. ( اگر قبلا با سیمولینک کار کرده باشید، می دانید که این همان محیط اصلی سیمولینک است!)
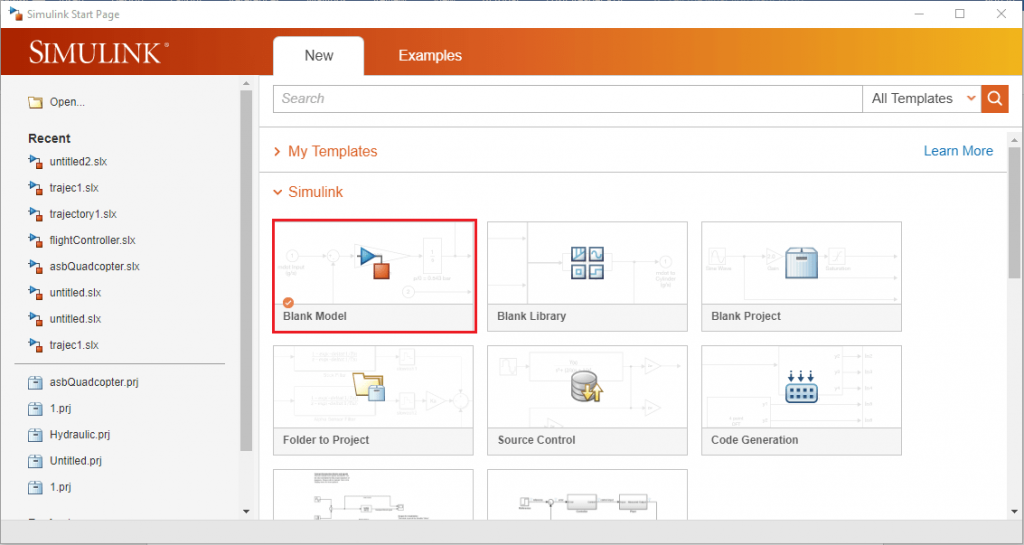
در این فضای سفید شما می توانید با اضافه کردن المان های دلخواه و اتصال آنها به یکدیگر، مدل خود را شبیه سازی کنید، تحلیل های مربوطه را انجام دهید و در انتها نتایج به دست آمده را مشاهده کنید.
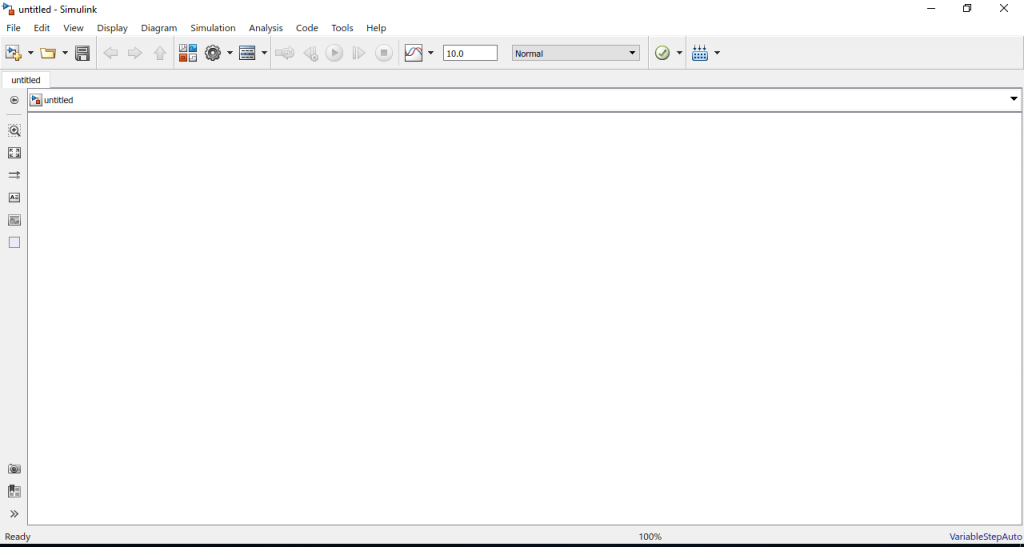
برای اضافه کردن المان های مختلف ، از قسمت نشان داده شده، کتابخانه سیمولینک را باز کنید.
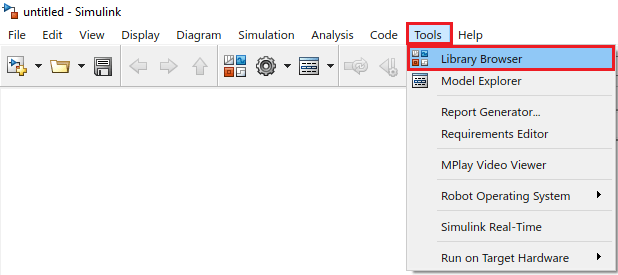
کتابخانه سیمولینک برای شما باز می شود.
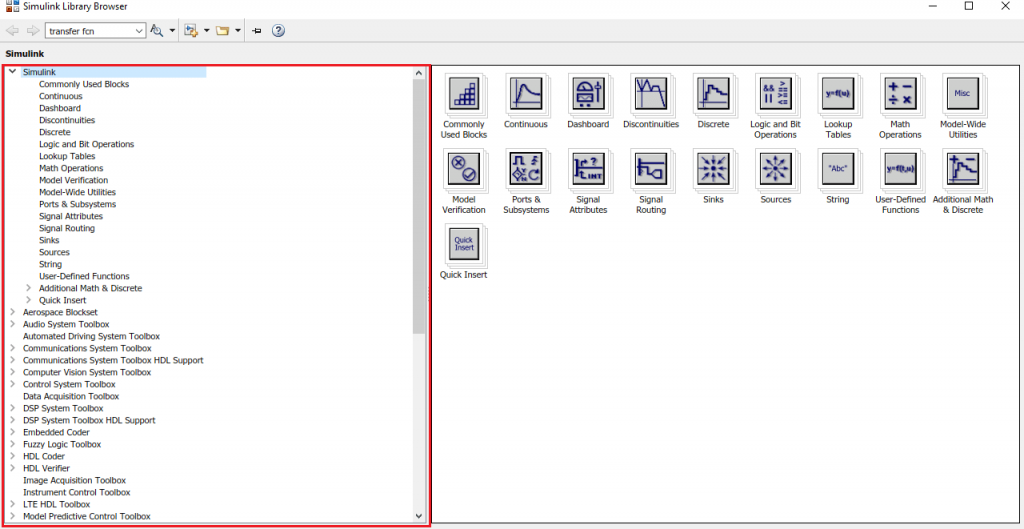
بخش مولتی بادی همان طور که در شکل نشان داده شده است، در زیرمجموعه Simscape قرار دارد. همان طور که مشاهده می کنید خود مولتی بادی هم شامل چندین زیربخش می باشد. در ورژن های مختلف متلب ممکن است ظاهر این بخش کمی (و فقط کمی!) متفاوت باشد. ولی ساختار کلی ثابت است.
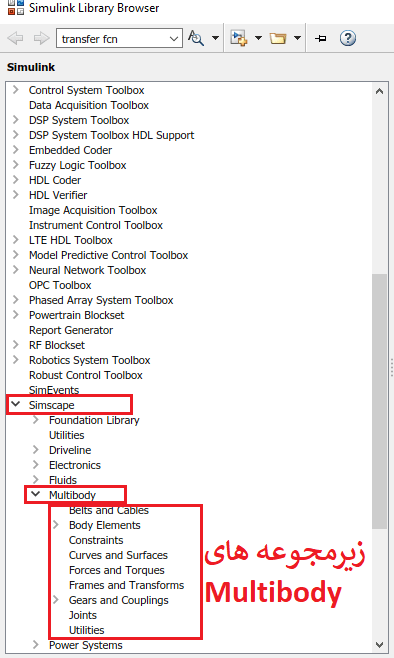
بهتر است سریعتر برویم سراغ آغاز پروژه و بقیه توضیحات را در حین انجام پروژه ارائه بدهیم! در هر پروژه ای که قرار باشد یک زنجیره دینامیکی در آن ایجاد کنید (یعنی چند لینک و مفصل پشت سر هم) حتما باید سه بلوک زیر را در محیط خود وارد کنید.
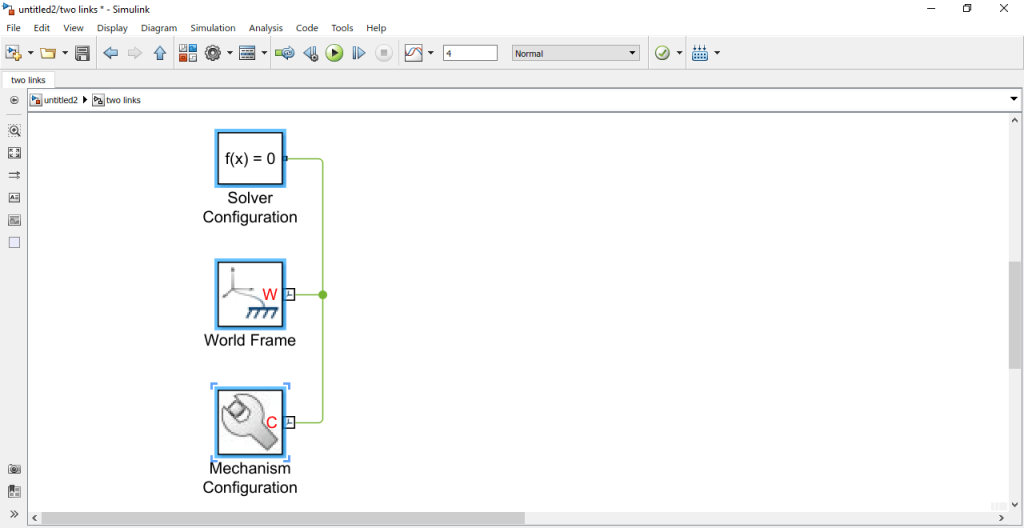
بلوک Mechanism Configuration برای تنظیم مقدار جاذبه زمین و همچنین تنظیم اندازه گام هایی است که در حل معادلات، برای مشتق های عددی و خطی سازی به کار می رود. برای وارد کردن این بلوک، مطابق تصویر در قسمت Multibody ، بخش Utilities را انتخاب کنید. سپس مطابق تصویر پس از کلیک راست روی المان Mechanism Configuration گزینه Add to … را انتخاب نمایید.
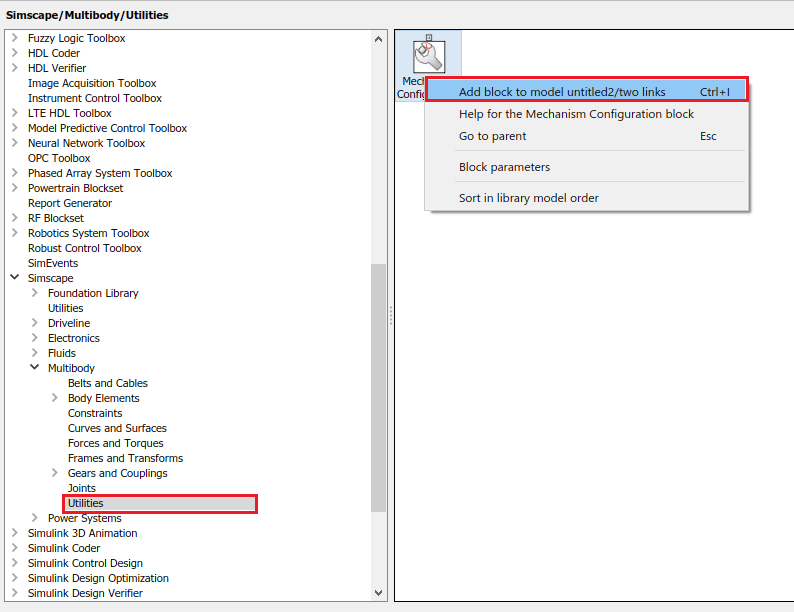
بلوک Mechanism Configuration در محیط برنامه ظاهر می شود. با دو بار کلیک روی آن پنجره تنظیمات مطابق تصویر زیر باز می شود. همان طور که مشاهده می کنید توضیح کوتاهی درباره این بلوک نوشته شده است. در قسمت های مشخص شده می توانید اعداد دلخواه خود را وارد کنید. در این پروژه تغییری در اعداد ایجاد نکنید و دکمه OK را کلیک کنید.
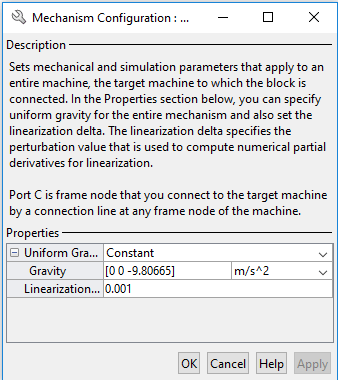
برای اضافه کردن بلوک World Frame به پروژه، از مسیر مشخص شده در تصویر زیر استفاده کنید و مانند بلوک قبلی، آن را هم به پروژه خود اضافه کنید.
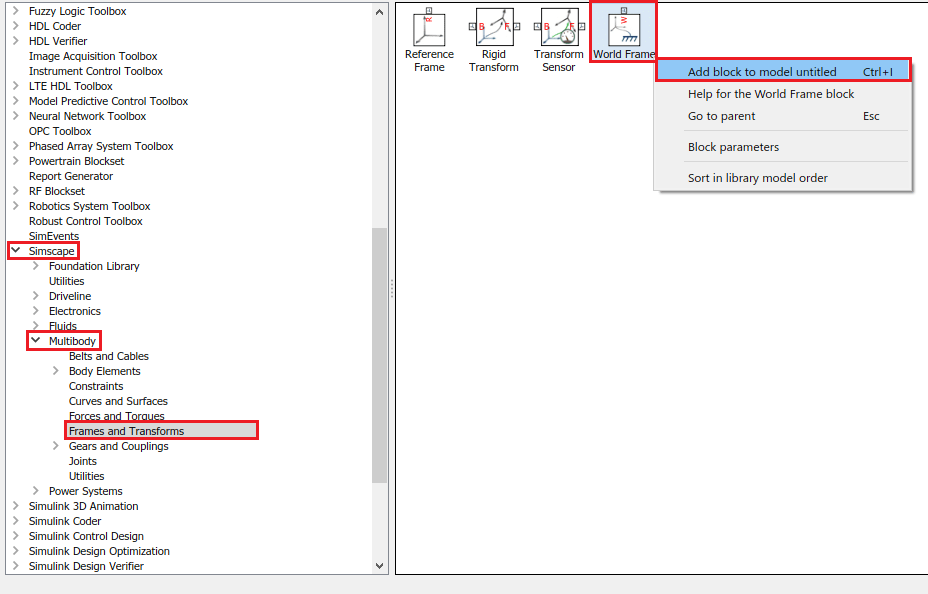
هر زنجیره دینامیکی شامل مفاصل و لینک ها، باید در نقطه ای به زمین ( یا هر محل ثابت دیگر) متصل شود. بلوک World Frame برای مشخص کردن مختصات مبدا و به بیان دیگر مشخص کردن زمین است. هر زنجیره دینامیکی شامل مفاصل و لینک ها، باید در نقطه ای به زمین ( یا هر محل ثابت دیگر) متصل شود. پس برای ایجاد هر زنجیره در پروژه باید حتما در ابتدای آن این بلوک را قرار دهیم. با دو بار کلیک کردن روی بلوک، پنجره مربوط به آن باز می شود. البته این پنجره همانطور که در تصویر زیر مشخص است، هیچ پارامتر قابل تنظیمی ندارد و صرفا شامل توضیحاتی درباره عملکرد این بلوک می شود.
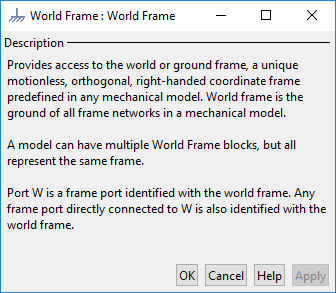
بلوک سومی که باید حتما در هر زنجیره دینامیکی وجود داشته باشد، بلوک Solver Configuration است. برای اضافه کردن این بلوک به پروژه از مسیری که در تصویر زیر مشخص شده کمک بگیرید.
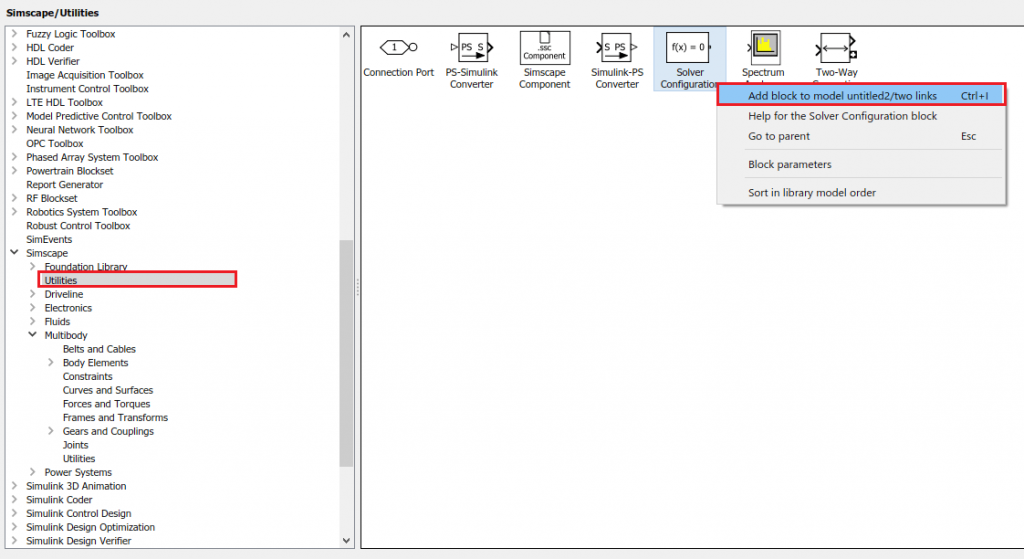
این بلوک تنظیمات پیشرفته مربوط به نوع حل مسئله را مشخص می کند. مباحث مربوط به این بلوک، پیشرفته است و در اینجا قصد بررسی آن را نداریم. بنابراین اجازه دهید تا تنظیمات پیشفرض آن باقی بماند. دقت کنید اگرچه ما تنظیمات را تغییر نمی دهیم، اما حتما باید این بلوک را در ابتدای زنجیره دینامیکی قرار دهیم. در غیر این صورت، پروژه کار نخواهد کرد!
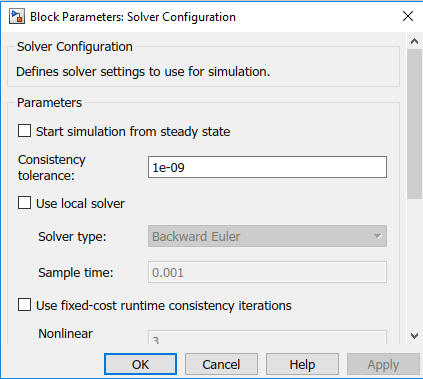
حال با درگ کردن پورت های مقابل هر بلوک، این سه بلوک را به یکدیگر متصل می کنیم. برای اینکه پورت ها در یک جهت باشند و نظم پروژه حفظ شود، می توانیم از کلیدهای ترکیبی Ctrl+R استفاده کنید تا با هر بار فشردن آنها، بلوک 90 درجه بچرخد.
اکنون به سراغ ایجاد اولین لینک می رویم. برای این کار باید از مسیر نشان داده شده، بلوک Solid را به پروژه اضافه کنیم.
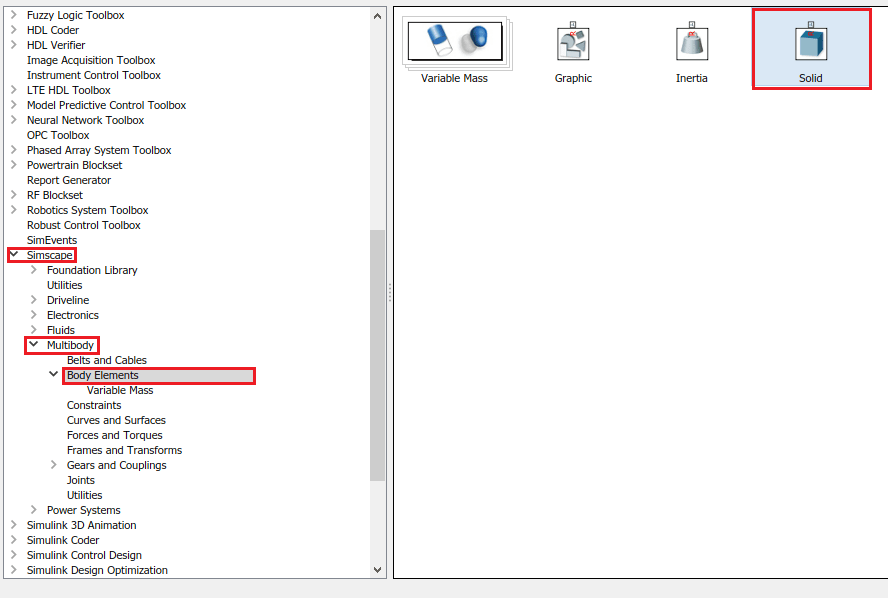
با کلیک روی بلوک Solid نام آن نشان داده می شود و می توانید با یکبار کلیک روی نام، نام دلخواه خودتان را جایگزین کنید. مثلا نام link1 را برای این بلوک انتخاب کنید.
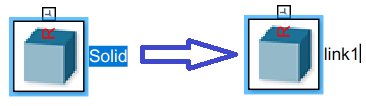
با دوبار کلیک روی بلوک پنجره مربوط به تنظیمات آن باز می شود. اکنون به توضیح اجمالی بخش های مختلف این پنجره می پردازیم.
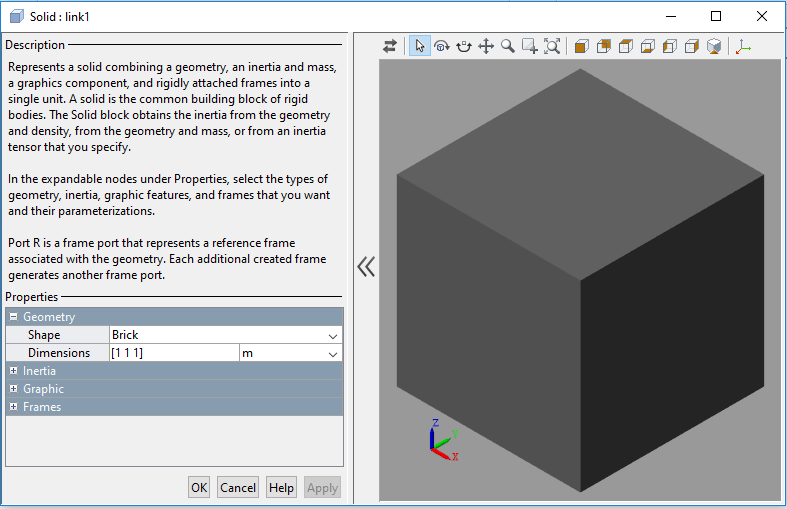
در قسمت Geometry تنظیمات مربوط به هندسه سه بعدی جسم را مشخص می کنیم. در کادر اول شکل کلی جسم مشخص می شود. در این کادر باید مشخص کنید که جسم شما مکعب مستطیل است، استوانه است، یا … به صورت پیشفرض، جسم انتخاب شده یک مکعب است.
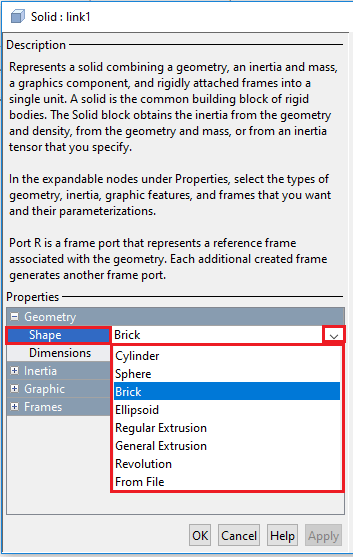
در کادر دوم بخش Geometry ابعاد مربوط به جسم مشخص می شود. نوع ورودی های این کادر به نوع جسم انتخاب شده در کادر اول بستگی دارد. برای مکعب یک بردار با سه درایه ابعاد جسم را مشخص می کند. درایه اول، اندازه ضلع در راستای محور X ، درایه دوم اندازه ضلع در راستای محور Y و درایه سوم اندازه ضلع در راستای محور Z را مشخص می کند. اگر جسم انتخاب شده مثلا استوانه بود، باید اندازه طول و شعاع آن را وارد می کردید.
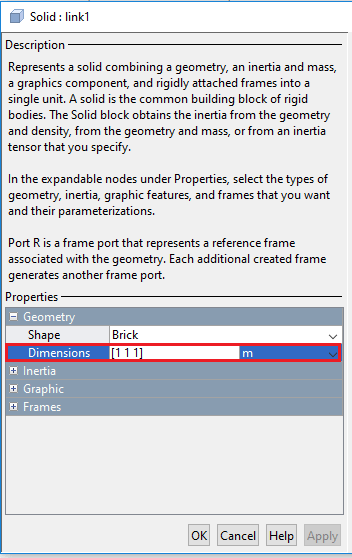
در جلوی قسمت ابعاد، از لیست باز شده می توانید یکای مربوط به اندازه های وارد شده را تغییر دهید. این یکا به طور پیش فرض بر روی متر است.
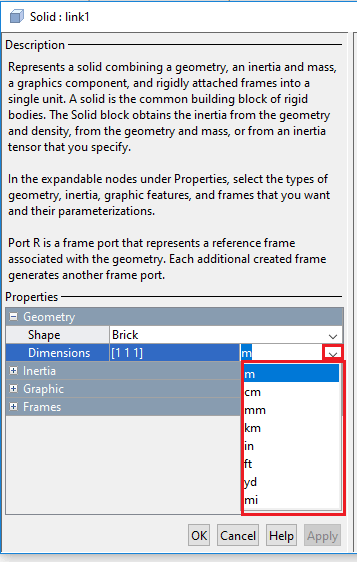
برای پروژه فعلی، تنظیمات مشخص شده در تصویر زیر را اعمال کنید.
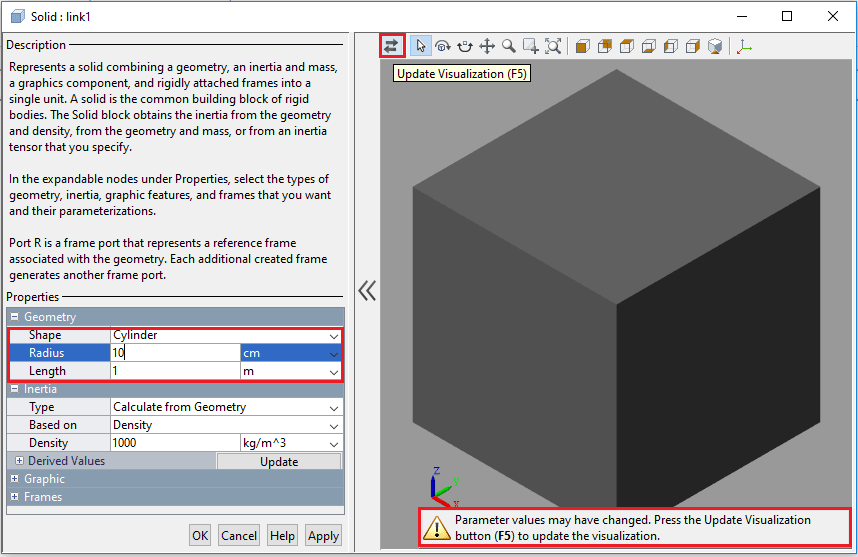
مشاهده می کنید که پس از اعمال این تغییرات، تغییری در شکل سمت راست ایجاد نمی شود و پیامی در زیر آن ظاهر می شود. برای به روز کردن تصویر سمت راست، کافیست گزینه Update Visualization را کلیک کنید و یا کلید F5 از صفحه کلید را بفشارید.
پس از این کار تصویر جسم به روز می شود.
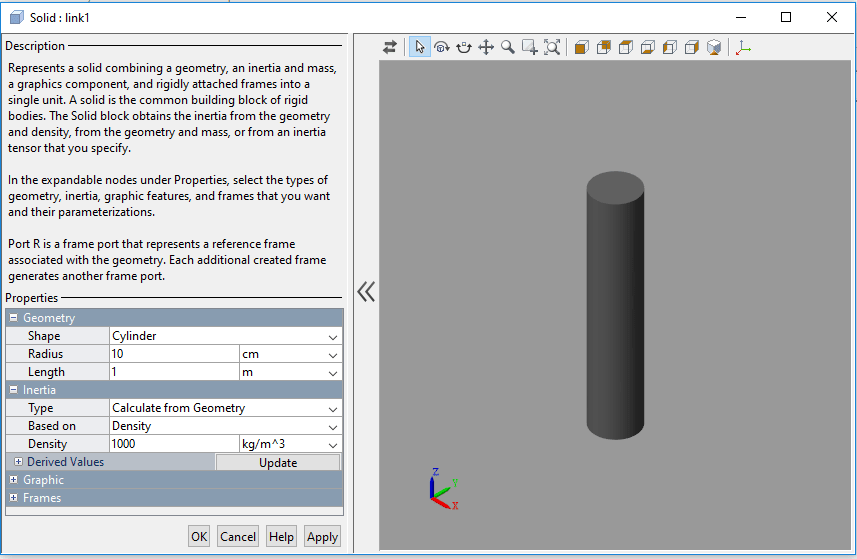
در بخش دوم این پنچره یعنی قسمت Inertia ، تنظیمات مربوط به جرم و اینرسی جسم قرار دارد. در لیست اول و در کادر مربوط به Type ، باید نوع مشخص کردن ویژگی های جرم ماده را مشخص کنید. با انتخاب گزینه Calculate From Geometry ، تنها با وارد کردن چگالی یا جرم جسم، نرم افزار با توجه به هندسه، سایر مشخصات مانند اینرسی های دورانی در جهات مختلف را محاسبه می کند. گزینه بعدی Point Mass می باشد. اگر این گزینه را انتخاب کنید، جسم به صورت یک جرم نقطه ای در نظر گرفته می شود و در نتیجه اینرسی دورانی هم نخواهد داشت. گزینه سوم هم Custom است. با انتخاب این گزینه می توانید مقدار جرم و اینرسی های دورانی را به صورت دستی وارد کنید.
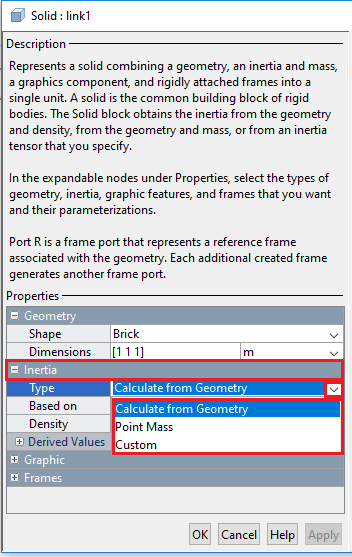
کادر های بعدی این قسمت با توجه به گزینه ای که در کادر اول انتخاب کرده اید متفاوت خواهد بود. در این پروژه در کادر اول گزینه Calculate From Geometry را انتخاب کنید. در نتیجه کادرهایی به صورت زیر ظاهر خواهد شد. در قسمت اول یعنی کادر Based On باید مشخص کنید قصد دارید مقدار جرم را وارد می کنید یا مقدار چگالی را.
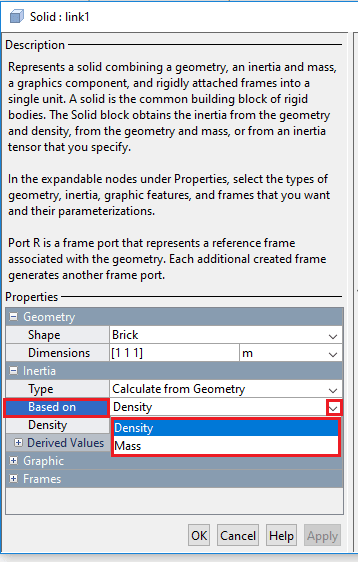
با توجه به اینکه نرم افزار با داشتن هندسه جسم، حجم آن را هم محاسبه می کند، با وارد کردن چگالی، جرم را هم محاسبه می کند. ( و برعکس. یعنی با داشتن جرم چگالی را محاسبه می کند.)
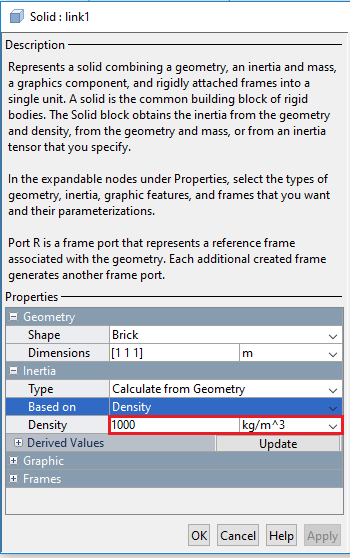
در این حالت ممان های اینرسی دورانی به صورت اتوماتیک ، با توجه به اطلاعات وارد شده و همچنین هندسه جسم محاسبه می شوند. در این پروژه مقدار چگالی را برابر 2700 کیلوگرم بر مترمکعب وارد کنید. ( با فرض این که لینک از جنس آلومینیوم است.)
در حال حاضر به سایر گزینه های این قسمت کاری نداریم. اما در بالای قسمتی که پیش نمایش جسم را به ما نشان می دهد، تعدادی ابزار موجود است که اکثرا به تنظیمات بصری و نمایشی جسم در این حالت مربوط می شوند. برای تسلط بهتر بر جسمی که ایجاد کرده اید می توانید از این گزینه ها بهره بگیرید. تعدادی از گزینه های مهم این قسمت در ادامه معرفی شده اند.
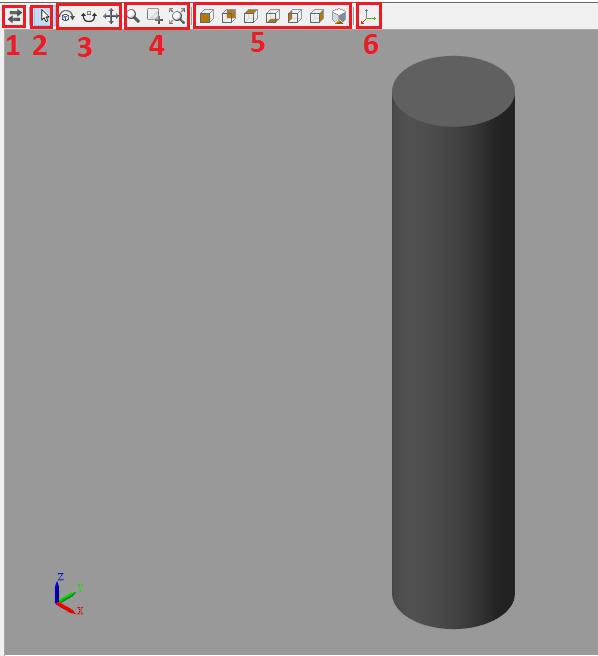
1: برای به روز کردن نمایش جسم به کار می رود.
2: ماوس را به حالت پیش فرض select برمی گرداند.
3: گزینه های این قسمت برای تغییر زاویه دید نسبت به جسم استفاده می شوند.
4: ابزار این بخش برای تنظیمات مربوط به زوم کردن روی سوژه یا کاهش زوم به کار می روند.
5: با استفاده از گزینه های این بخش می توانید جسم را از نماهای استاندارد ( بالا، جلو، چپ، سه بعدی) مشاهده کنید. کافی است نمای دلخواه خود را انتخاب نمایید.
6: اگر این گزینه را فعال کنید، مختصات های ایجاد شده بر روی جسم نمایش داده می شوند. این را هم در نظر داشته باشید که هر جسم ایجاد شده، یک نقطه مرجع دارد که مبدا دستگاه مختصاتش بر روی آن نقطه قرار دارد. اما با استفاده از روش هایی که در ادامه بیان می شوند، می توانید دستگاه های مختصات دیگری نیز به جسم خود اضافه نمایید.
با کلیک بر روی گزینه OK از پنجره Solid خارج شوید.
اکنون می خواهیم بین این لینک با زمین یک مفصل دورانی (revolute joint) ایجاد نماییم. هر مفصل بین دو دستگاه مختصات ایجاد می شود. یکی از دستگاه ها مربوط به زمین است ( که مکان آن مشخص است و توسط بلوک World Frame مشخص می شود.) و دستگاه دیگر بر روی لینک قرار دارد. اما در حال حاضر، تنها دستگاه مختصاتی که بر روی جسم ایجاد شده، دستگاه ابتدایی آن است که در مرکز استوانه قرار گرفته است. اگر یک سر مفصل به این دستگاه متصل شود، استوانه از وسط به زمین لولا می شود. در حالیکه قصد داریم قسمت پایین آن لولا شود. بنا بر این در گام اول باید یک دستگاه مختصات جدید در انتهای پایینی لینک ایجاد کنیم و سپس یک سر مفصل را به آن متصل نماییم.
برای اینکه بهتر متوجه شوید، تصویر زیر را ببینید. در حالت عادی، دستگاه مختصات جسم در وسط آن است. یعنی شکل سمت چپ. اما برای اینکه پایین آن را به زمین متصل کنیم، یک دستگاه مختصات باید در نقطه پایینی جسم ایجاد کنیم. همچنین می توانیم در بالای جسم هم یک دستگاه ایجاد نماییم. (مثلا برای اتصال لینک دوم به انتهای لینک اول) دقیقا مانند شکل سمت راست.
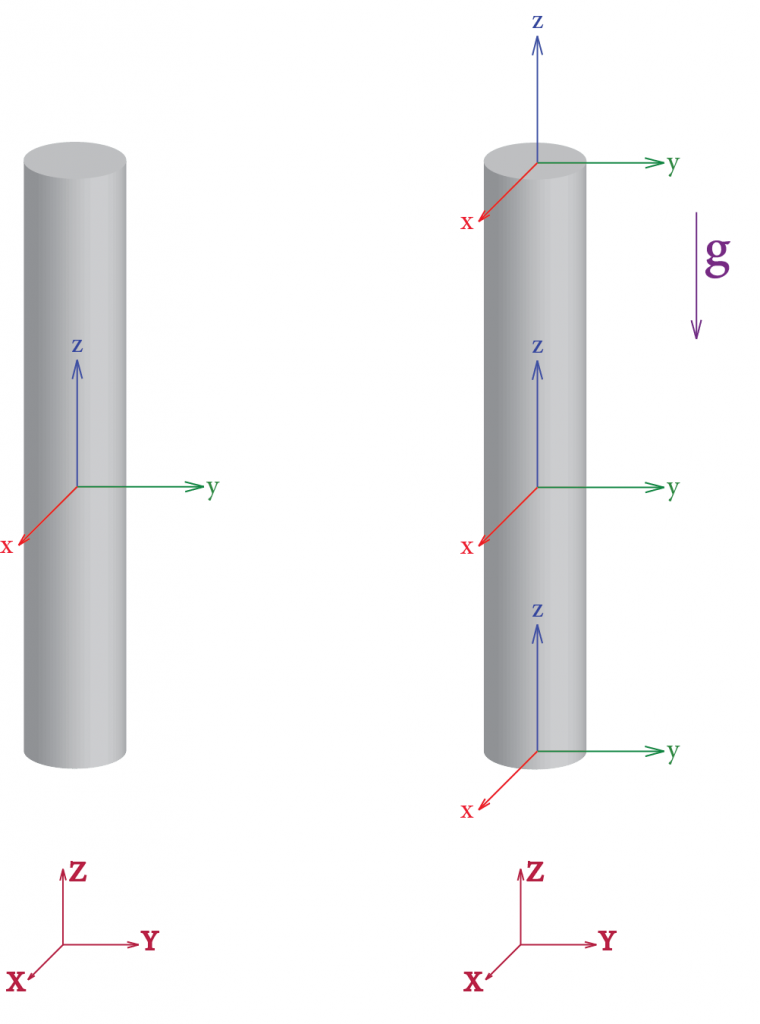
اما چگونه باید این دستگاه های مختصات جدید را ایجاد کنیم؟ در ادامه به صورت کامل توضیح داده ایم.
برای این منظور باید از بلوک Rigid Transform استفاده کنیم. این بلوک را با استفاده از تصویر زیر پیدا کرده و به پروژه اضافه کنید.
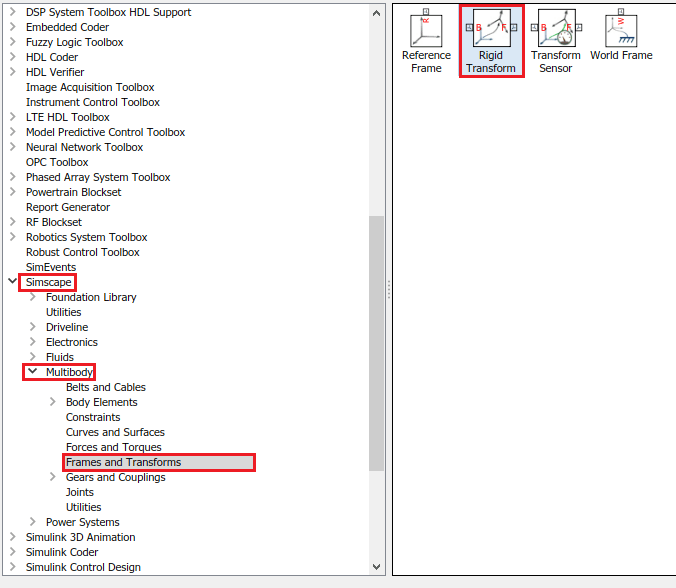
این بلوک شامل دو پورت به نام های B (Base) و F (Follower) می شود. پورت B به مختصات مرجع متصل می شود و پورت F مختصات جدید را نشان می دهد. برای ویرایش تنظیمات آن، دو بار روی بلوک کلیک نمایید.
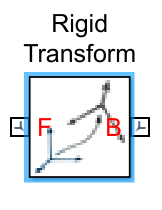
تنظیمات این پنجره شامل دو بخش Rotation و Translation می باشد. با استفاده از گزینه های بخش Rotation می توانیم دستگاه جدید را با ایجاد یک دوران نسبت به دستگاه ابتدایی ایجاد کنیم و با استفاده از گزینه های بخش Translation می توانیم دستگاه جدید را با دادن یک فاصله نسبت به دستگاه ابتدایی ایجاد کنیم. توجه کنید که در این حالت دستگاه ابتدایی همچنان باقی می ماند و حذف نمی شود.
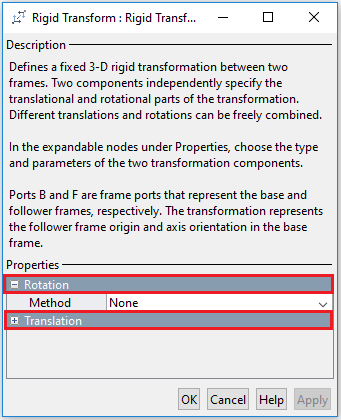
از آنجایی که در این مثال قصد داریم یک دستگاه در فاصله معینی از مرکز استوانه ایجاد نماییم، از گزینه های بخش Translation استفاده می کنیم. برای ایجاد دستگاه جدید به وسیله Translation راه های مختلفی وجود دارد که درتصویر زیر در کادر Method مشخص است.
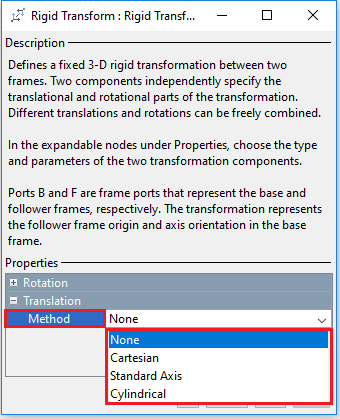
در این مثال، گزینه Standard Axis را انتخاب نمایید. تنظیمات مشخص شده در تصویر را اعمال نمایید. در نتیجه این تنظیمات، دستگاه مختصات جدید به اندازه 50 سانتی متر پایین تر از دستگاه مختصات اولیه قرار می گیرد.
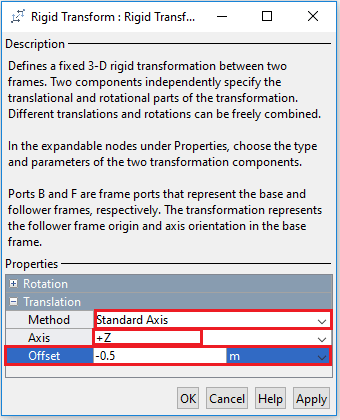
حالا نوبت قرار دادن یک مفصل دورانی بین لینک اول و زمین است.برای این کار با توجه به تصویر زیر، بلوک Revolute Joint را به پروژه اضافه کنید.
همانطور که مشاهده می کنید این بلوک هم دارای دو پورت B و F می باشد. پورت B را به World Frame و پورت F این بلوک را به پورت F بلوک Rigid Transform (که در واقع نشان دهنده دستگاه مختصات پایین لینک1 است) متصل نمایید. با این کار در واقع لینک 1 را با یک مفصل دورانی به زمین متصل کرده اید. بلوک Revolute Joint دارای تنظیمات زیادی است. مثلا به آن می توانیم شرایط اولیه اعمال کنیم و یا با تابع معینی در آن دوران ایجاد نماییم. در آموزش های بعدی این تنظیمات را توضیح خواهیم داد.
تصویر نهایی به شکل زیر خواهد بود.
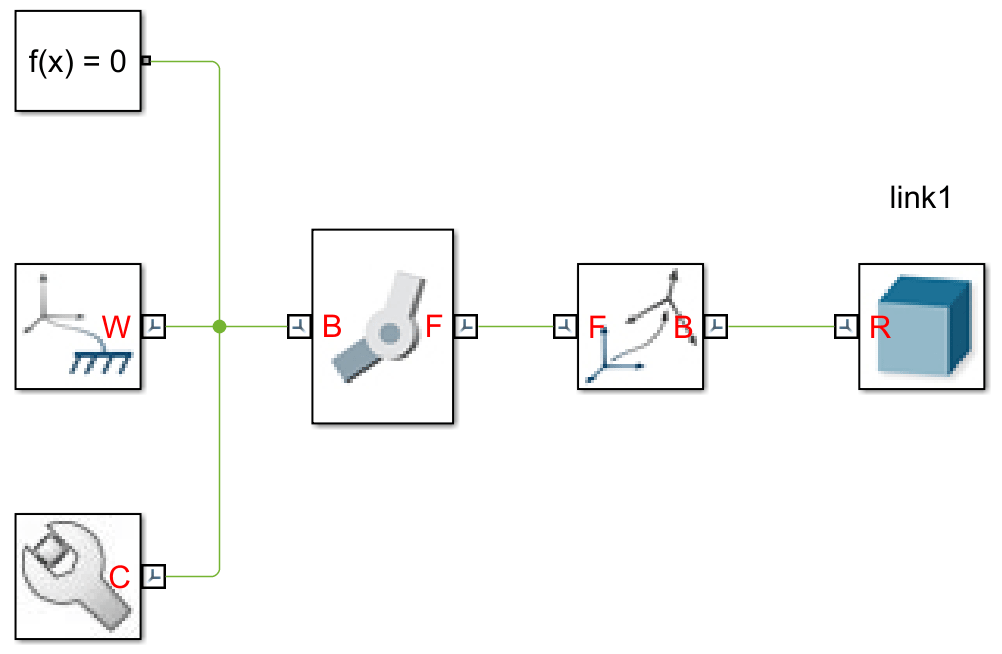
برای انجام شبیه سازی، روی گزینه Run در سربرگ بالای صفحه کلیک کنید.

پنجره Mechanics Explorers باز می شود و نمایی از قطعه استوانه ای را که از قسمت پایینی به زمین متصل شده است را نشان می دهد.
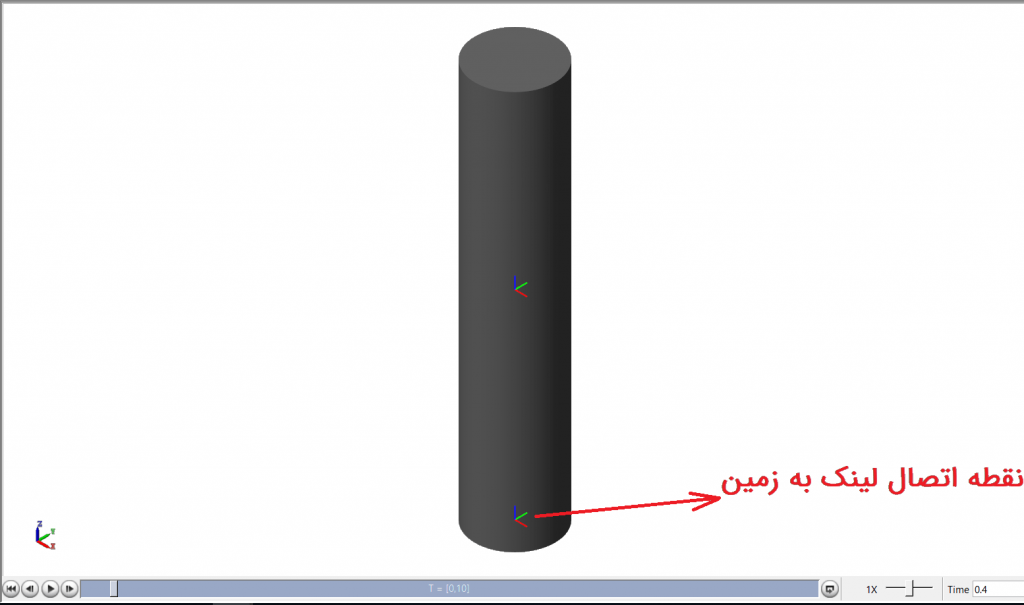
از آنجایی که این استوانه کاملا عمود ایستاده است و در حالت تعادل قرار دارد و هیچ نیرویی هم بر آن وارد نمی شود، هیچ حرکتی ندارد. در قسمت بعدی آموزش، به شما خواهیم گفت که چگونه با چند تغییر کوچک، یک حرکت آونگی ایجاد کنید و نتایج مورد نظر را استخراج نمایید.
این پروژه های ابتدایی اگرچه بسیار ساده به نظر می آیند ولی برای انجام پروژه های بزرگ باید این پله های کوچک را یکی یکی بالا برویم. پس تا انتها با ما همراه باشید.
اگر درباره این قسمت از آموزش سوال یا ابهامی دارید، در قسمت نظرات بنویسید. ما در سریع ترین زمان به شما پاسخ خواهیم داد.
لینک های مفید:





