نمای انفجاری در سالیدورک + ویدیوی آموزشی رایگان
برای نشان دادن اجزای یک سیستم و چگونگی مونتاژ آنها در کنار یکدیگر و تشکیل مدل اصلی، بهترین راه استفاده از نمای انفجاری است.
در نرم افزار سالیدورک می توانیم قطعات را در یک فایل اسمبلی از هم جدا کنیم و در مکان های دلخواه قرار دهیم. در گام بعدی از سیستم تجزیه شده ( یا همان منفجر شده!) می توانیم یک تصویر یا نقشه یا حتی انیمیشن تهیه کنیم. انیمیشنی که در آن قطعات یک سیستم به هم می پیوندند (یا از هم جدا می شوند) و سیستم اصلی اولیه را تشکیل می دهند. نحوه ایجاد این انیمیشن را به صورت گام به گام در انیمیشن مونتاژ در سالیدورک آموزش داده ایم.
هدف از اینکار راه هم که گفتیم: نشان دادن قطعات اولیه یک مدل مونتاژ شده و نحوه کنار هم قرار گرفتن آن قطعات.
حالا برویم سراغ ایجاد یک نمای انفجاری در سالیدورک.
در فیلم آموزشی زیر ایجاد نمای انفجاری را توضیح داده ایم. این فیلم بخشی از دوره آموزشی شبیه سازی حرکت و ساخت انیمیشن در سالیدورک است.
ایجاد نمای انفجاری در سالیدورک
نکته اول این است که نمای انفجاری، در زیرمجموعه یکی از کانفیگوریشن (Configuration) های فضای اسمبلی ذخیره می شود و می تواند در هر لحظه فعال یا غیرفعال شود. (اگر آشنایی ندارید، می توانید مقاله کانفیگوریشن در سالیدورک را بخوانید.) بنابر این بابت جدا شدن اجزای سیستم و هدر رفتن زحمت هایتان نگران نباشید!
نکته دوم هم اینکه در بحث جابجا کردن اجزا برای ساخت نمای انفجاری که در ادامه بیان می کنیم، Mate ها و قیدها هیچ تاثیری ندارند و بدون مزاحمت آنها همه اجزا می توانند جابجا شوند.
برای ساخت یک نمای انفجاری، مطابق تصویر در منوی سمت چپ، زبانه Configurations را باز می کنیم.
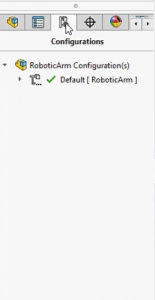
روی تنها کانفیگوریشن موجود در زیر مجموعه مدلمان یعنی Default راست کلیک می کنیم و سپس گزینه New Exploded View را انتخاب می کنیم.
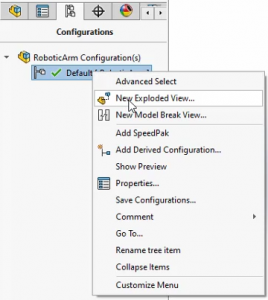
منوی مربوط به ساخت نمای انفجاری در سالیدورک با نام Explode باز می شود. در کادر آبی رنگ بالای منو، همه قطعاتی که می خواهیم در گام اول و به صورت همزمان از مجموعه فاصله بگیرند را انتخاب می کنیم. برای این کار کافیست روی قطعات مدنظر در مدل کلیک کنیم. قطعات انتخاب شده مدل، با رنگ آبی نمایش داده می شوند. مثلا در تصویر زیر مشاهده می کنید چهارتا پایه ربات انتخاب شده اند.
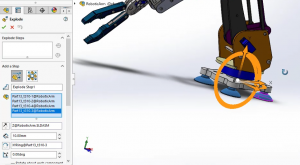
یک دستگاه نارنجی رنگ روی قطعات انتخاب شده ظاهر می شود. با درگ کردن روی هر کدام از جهات این دستگاه می توانیم قطعات را در جهت انتخابی جابجا کنیم. مثلا برای پایه های ربات، روی محور y درگ کردیم و قطعات را مشابه تصویر زیر به کمی پایین تر منتقل کردیم. (پس از درگ کردن، دستگاه نارنجی رنگ مخفی می شود.)
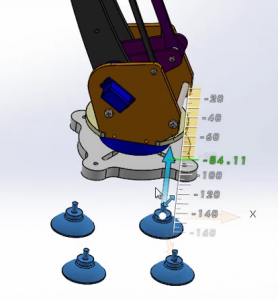
با استفاده از گزینه هایی که در منوی Explode موجود است، می توانیم اندازه دقیق جابجایی و دوران و جهت آنها را کاملا مشخص کنیم.
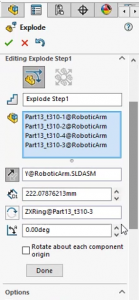
پس از نهایی شدن گام اول، دکمه Done در پایین منو را کلیک می کنیم.
در کادر Explode Steps نمای انفجاری اول با نام Explode Step1 ذخیره می شود. با کلیک روی آن قطعات زیرمجموعه اش نمایش داده می شوند و می توانیم آنها را کم یا زیاد کنیم.
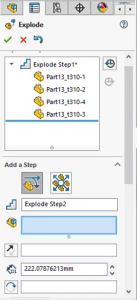
برای ساخت گام های بعدی در نمای انفجاری (جدا کردن سایر قطعات مدل) کافی است که مراحل گفته شده را دوباره برای سایر قطعات انجام دهیم. مثلا در این مثال ما در 7 گام قطعات را جدا کرده ایم:
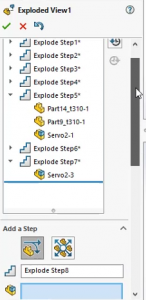
که نتیجه اش روی مدل به شکل زیر است:

وقتی کارمان با این نما تمام شد، تیک سبز رنگ OK را در بالای منو کلیک می کنیم.
ایجاد نمای انفجاری در سالیدورک
نکته اول این است که نمای انفجاری، در زیرمجموعه یکی از کانفیگوریشن (Configuration) های فضای اسمبلی ذخیره می شود و می تواند در هر لحظه فعال یا غیرفعال شود. (اگر آشنایی ندارید، می توانید مقاله کانفیگوریشن در سالیدورک را بخوانید.) بنابر این بابت جدا شدن اجزای سیستم و هدر رفتن زحمت هایتان نگران نباشید!
نکته دوم هم اینکه در بحث جابجا کردن اجزا برای ساخت نمای انفجاری که در ادامه بیان می کنیم، Mate ها و قیدها هیچ تاثیری ندارند و بدون مزاحمت آنها همه اجزا می توانند جابجا شوند.
برای ساخت یک نمای انفجاری، مطابق تصویر در منوی سمت چپ، زبانه Configurations را باز می کنیم.
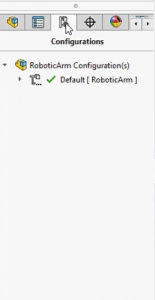
روی تنها کانفیگوریشن موجود در زیر مجموعه مدلمان یعنی Default راست کلیک می کنیم و سپس گزینه New Exploded View را انتخاب می کنیم.
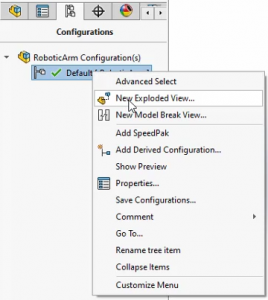
منوی مربوط به ساخت نمای انفجاری در سالیدورک با نام Explode باز می شود. در کادر آبی رنگ بالای منو، همه قطعاتی که می خواهیم در گام اول و به صورت همزمان از مجموعه فاصله بگیرند را انتخاب می کنیم. برای این کار کافیست روی قطعات مدنظر در مدل کلیک کنیم. قطعات انتخاب شده مدل، با رنگ آبی نمایش داده می شوند. مثلا در تصویر زیر مشاهده می کنید چهارتا پایه ربات انتخاب شده اند.
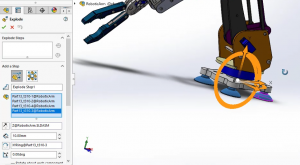
یک دستگاه نارنجی رنگ روی قطعات انتخاب شده ظاهر می شود. با درگ کردن روی هر کدام از جهات این دستگاه می توانیم قطعات را در جهت انتخابی جابجا کنیم. مثلا برای پایه های ربات، روی محور y درگ کردیم و قطعات را مشابه تصویر زیر به کمی پایین تر منتقل کردیم. (پس از درگ کردن، دستگاه نارنجی رنگ مخفی می شود.)
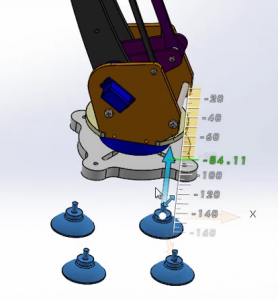
با استفاده از گزینه هایی که در منوی Explode موجود است، می توانیم اندازه دقیق جابجایی و دوران و جهت آنها را کاملا مشخص کنیم.
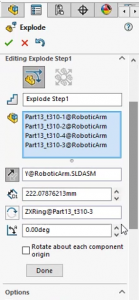
پس از نهایی شدن گام اول، دکمه Done در پایین منو را کلیک می کنیم.
در کادر Explode Steps نمای انفجاری اول با نام Explode Step1 ذخیره می شود. با کلیک روی آن قطعات زیرمجموعه اش نمایش داده می شوند و می توانیم آنها را کم یا زیاد کنیم.
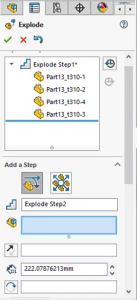
برای ساخت گام های بعدی در نمای انفجاری (جدا کردن سایر قطعات مدل) کافی است که مراحل گفته شده را دوباره برای سایر قطعات انجام دهیم. مثلا در این مثال ما در 7 گام قطعات را جدا کرده ایم:
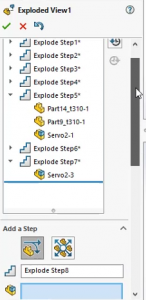
که نتیجه اش روی مدل به شکل زیر است:

وقتی کارمان با این نما تمام شد، تیک سبز رنگ OK را در بالای منو کلیک می کنیم.
غیرفعال کردن مدل انفجاری در سالیدورک
حالا مدل همین طوری و به صورت منفجره شده! (Exploded) باقی مانده است. برای اینکه به حالت عادی برگردیم و قطعات را به صورت مونتاژ شده ببینیم باید چکار کنیم؟
کافیست دوباره به بخش Configurations بازگردیم. مشاهده می کنید که در زیرمجموعه کانفیگوریشن اول ما ، Exploded View1 قرار گرفته است.
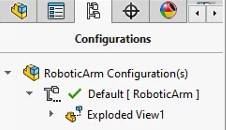
اگر روی آن کلیک راست کنیم، در منوی باز شده می توانیم نمای انفجاری ایجاد شده را تغییر دهیم. مثلا حذف کنیم (Delete) یا ویرایش کنیم (Edit Feature). برای غیرفعال کردن موقت نمای انفجاری و بازگشت به نمای اصلی، باید همان گزینه نخست یعنی Collapse را انتخاب نماییم.
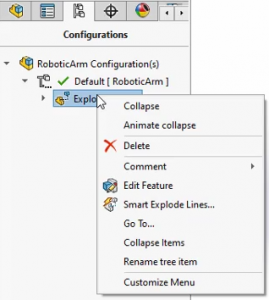
مشاهده می کنید که Exploded View1 غیرفعال و خاکستری می شود و حالت سیستم مونتاژ شده هم به شکل اولیه بازمی گردد.
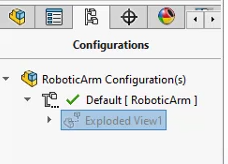
حالا برای فعال سازی مجدد نمای انفجاری، روی نام نمای انفجاری یعنی Exploded View1 دوباره کلیک راست می کنیم و این بار Explode را می زنیم.
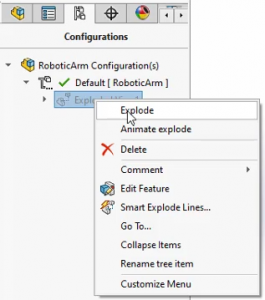
نکته آخر اینکه ما می توانیم چند حالت Explode مختلف هم ایجاد کنیم. در واقع قابلیت ایجاد نماهای انفجاری متفاوت در سالیدورک برای یک مدل وجود دارد. کافیست مراحل ایجاد یک نمای انفجاری را از ابتدای این مطلب دوباره انجام دهیم!
اگر سوالی برایتان باقی مانده حتما در پایین همین مطلب آن را با ما در میان بگذارید.






سلام
سایت خوبی است.کاربردی و نحوه آموزش نیز از نظر تصویر و صدا خوب است.ای کاش علاوه بر فایل آموزشی خریداری شده سی دی و حتی کتاب یا جزوه فیزیکی آن نیز برای مرور و یادآوری ارایه شود.
بهرحال ممنون.از این به بعد از سایت شما مکرر استفاده می کنم و انشاءالله خرید نیز خواهم کرد.
موفق باشید.
موسویان