ماژول Part آباکوس - راهنمای جامع و گام به گام
مدت زمان مطالعه: 10 تا 14 دقیقه

ماژول Part آباکوس – همانطور که می دانید در نرم افزار Abaqus تعدادی ماژول وجود دارد که هر کدام وظیفه خاص خود را دارند. در آموزشی جداگانه به معرفی مفهوم ماژول ها و کارکرد آنها پرداخته ایم. (اگر آن آموزش را مطالعه نکرده اید، از اینجا می توانید به آن دسترسی داشته باشید.) حالا قصد داریم به صورت مشروح تری ماژول Part و ابزار موجود در آن را توضیح دهیم.
برای مشاهده سایر آموزش های نرم افزار آباکوس به این بخش مراجعه کنید!
ماژول Part نقطه آغازین شروع هر پروژه در نرم افزار آباکوس است. این ماژول برای طراحی مدل در اختیار ما قرار داده شده است. خب، آیا می توان پروژه ای انجام داد بدون این که هیچ مدلی در کار باشد؟! طبیعتا نمی شود. بنابراین تا وقتی که این نقطه شروع گذاشته نمی شود، سایر مراحل پروژه قابل انجام نیست.
اما برای ایجاد مدل دو رویکرد وجود دارد: می توانیم مدل را در خود نرم افزار آباکوس ایجاد کنیم و یا از نرم افزارهای دیگر مدلی را به مجموعه اضافه کنیم. در این آموزش به مراحل ایجاد مدل در محیط نرم افزار آباکوس می پردازیم. اگر درباره علت و چگونگی وارد کردن مدل از نرم افزارهای دیگر به آباکوس هم سوال دارید، اصلا جای نگرانی نیست. در آموزشی دیگر به صورت کامل به آن پرداخته ایم که برای مطالعه آن می توانید در اینجا کلیک کنید.
شروع ایجاد مدل
برای ایجاد هر مدل، اولا چک کنید که در ماژول Part قرار داشته باشید و سپس از جعبه ابزار گزینه Create Part را کلیک کنید تا پنجره مربوط به آن باز شود.
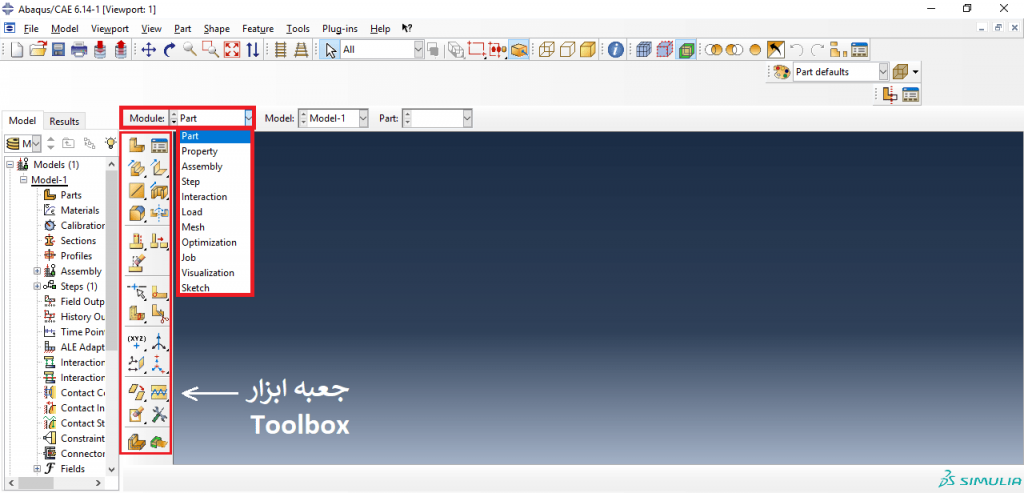

در بالای پنجره نام Part را مشخص نمایید. در همین جا این توصیه را هم جدی بگیرید که اگر تعداد Part های زیادی قرار است ایجاد کنید حتما از نامگذاری مناسب استفاده کنید تا در ادامه پروژه گیج نشوید.
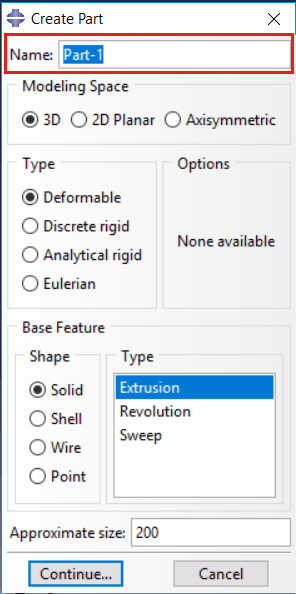
قبل از اینکه سراغ معرفی گزینه های بعدی برویم، به یک نکته خیلی مهم توجه کنید. برای ایجاد مدل هندسی، نرم افزار آباکوس گزینه های بسیار زیاد و متنوعی در اختیار شما می گذارد. اگر به تازگی کار با این نرم افزار را آغاز کرده اید، احتمالا در ابتدای راه حتی برای مدل سازی جسم های ساده هم کمی گیج خواهید شد. احتمالا در هر مرحله برایتان سوال ایجاد خواهد شد که برای ایجاد مدل به کدام ابزار نیاز دارید و کدام گزینه بهترین انتخاب برای شماست؟ این سوال ها در ابتدای راه کاملا طبیعی است و اصلا جای نگرانی وجود ندارد. با انجام چند پروژه اصطلاحا قلق کار دستتان می آید. برای تسلط، از بررسی کردن پروژه های انجام شده غافل نشوید. ما هم سعی خواهیم کرد چندین آموزش در این رابطه تهیه کنیم و در آنها به انجام چند پروژه کاربردی بپردازیم.
حالا می رسیم به بخش Modeling Space. در این بخش باید بین سه گزینه تصمیم گیری کنید. این سه گزینه را بررسی و مقایسه می کنیم:
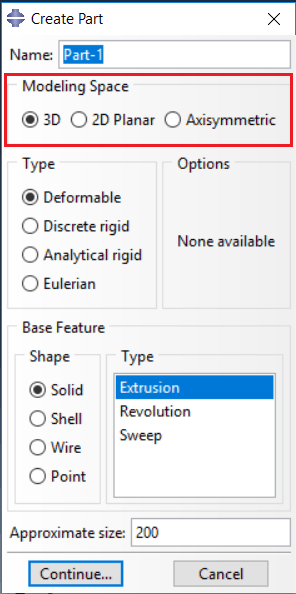
3D: اگر بخواهید یک مدل سه بعدی را ایجاد کنید، باید این گزینه را انتخاب کنید.
2D Planar: برای ایجاد مدل های دو بعدی که در یک صفحه هستند، باید این گزینه را انتخاب نمایید. اما حتما این سوال برای شما پیش می آید که : «واقعا چرا باید یک مدل دوبعدی ایجاد کنم؟ اصلا مگر در واقعیت جسم دو بعدی هم داریم؟» کاملا درست است. در واقعیت همه اجسام سه بعدی هستند. حتی نازک ترین کاغذ هم بالاخره یک ضخامتی دارد. اما مدلسازی دو بعدی در نرم افزار آباکوس در واقع با هدف ساده سازی مسئله انجام می شود. در واقع یک مدل دو بعدی، ساده سازی شده یک جسم سه بعدی در واقعیت است.
اما چه مواقعی از این ساده سازی استفاده می کنیم؟ وقتی که بعد سوم در مقایسه با دو بعد دیگر دارای اهمیت کمتری باشد به طوری که بتوان آن را نادیده گرفت. یک خرپای دو بعدی را در نظر بگیرید. بعد سوم آن اهمیت چندانی ندارد چون اسکلت در یک صفحه دوبعدی قرار دارد. (البته در مراحل بعدی برای میله های خرپا مقطع تعیین می کنیم. در نتیجه تحلیل تنشی امکان پذیر خواهد شد.) یا مثلا برای تحلیل تنش جسمی که مقدار تنش ها در دو راستا از راستای سوم بسیار بیشتر است، می توانیم بعد سوم را نادیده بگیریم. ( مثلا تنش های ایجاد شده در یک ورق فولادی و یا تنش های ایجاد شده هنگام انجام فرایند نورد) البته اگر بعد سوم را هم در نظر بگیریم جواب به دست می آید اما کار را برای نرم افزار سخت کرده ایم چون همه معادلات مربوطه را باید به روش المان محدود در بعد سوم هم حل کند. در نتیجه کار ما هم سخت می شود! چون زمان حل مسئله افزایش می یابد.
Axisymmetric: مربوط به مسائل تقارن محوری می شود. با انتخاب این گزینه هم ساده سازی هایی اعمال می شود که زمان حل را به شدت کاهش خواهد داد. این گزینه هنگامی استفاده می شود که جسمی داشته باشیم که هم تقارن هندسی و هم تقارن بارگذاری را به صورت همزمان داشته باشد. مثلا یک مخزن استوانه ای تحت فشار را در نظر بگیرید. این مخزن حول محور استوانه تقارن هندسی دارد و از آنجایی که میزان فشار در همه جهات مساوی است، بارگذاری اعمال شده روی مدل هم کاملا متقارن خواهد بود.
در اینگونه مواقع می توانیم به جای مدلسازی کل جسم، صرفا «سطح مقطع مولد» آن را ایجاد کنیم. اما سطح مقطع مولد چیست؟ به مقطعی که از دوران آن حول یک محور، مدل مدنظرمان ایجاد می شود، سطح مقطع مولد می گوییم. مثلا به تصویر زیر توجه کنید. برای ایجاد مدل سه بعدی سمت راست، کافی است طرح دوبعدی سمت چپ را حول محور دوران دهیم. بنابر این تحلیل ها به جای اینکه روی یک جسم سه بعدی انجام شود، روی یک مقطع دوبعدی انجام می شود و تعداد المان ها به طرز چشم گیری کاهش می یابد و در نتیجه محاسبات بسیار سریع تر خواهد بود. البته اگر مدل، به این روش ساخته شده باشد، در ادامه هم باید از المان های مخصوص یعنی المان های تقارن محوری استفاده کنیم.
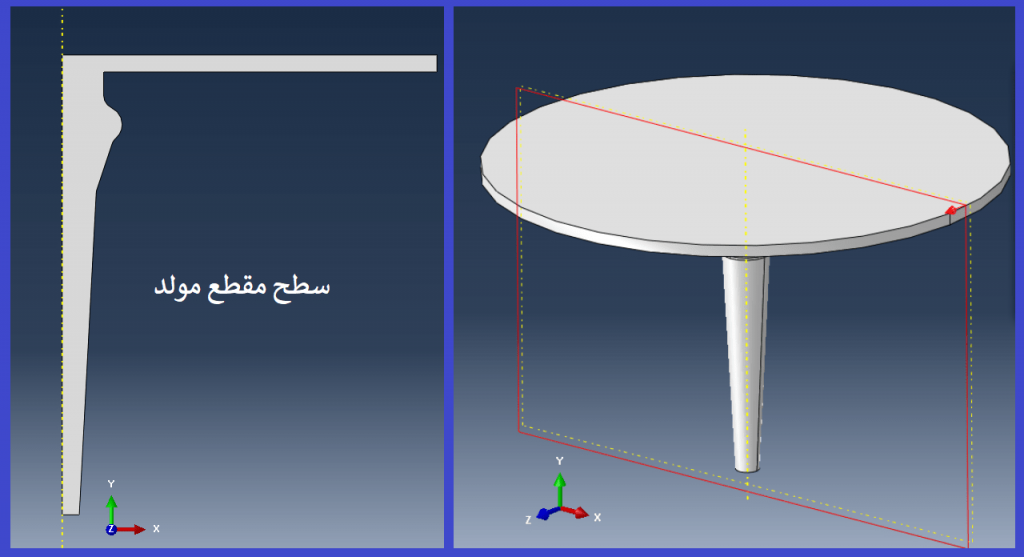
پس از این مرحله باید نوع مدل خود را تعیین کنیم. هر کدام از سه گزینه 3D ، 2D Planar و Axisymmetric را که انتخاب کرده باشیم باید تعیین کنیم که مدل ما در برابر بارگذاری تغییر شکل پذیر خواهد بود یا خیر. در مقابل جسم های تغییر شکل پذیر، جسم های صلب قرار دارند. در نرم افزار آباکوس دو نوع جسم صلب داریم. در ادامه این موارد را بررسی می کنیم.
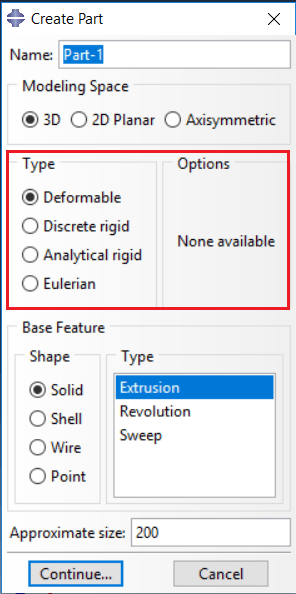
Deformable: در اثر بارهای مختلف مکانیکی، حرارتی و … می تواند تغییر شکل بدهد.
Discrete Rigid: جسم به صورت صلب در می آید اما قابلیت مش زدن دارد و می توان آن را المان بندی کرد.
Analytical Rigid: در برابر بارهای وارد شده تغییر شکل نمی دهد و کاملا صلب است. علاوه بر این قابلیت مش زدن و ایجاد المان را هم ندارد.
خب طبیعتا این سوال ایجاد می شود که مش زدن یک جسم صلب چه اهمیتی دارد و چرا این قابلیت آنقدر مهم است که باعث می شود دو نوع جسم صلب داشته باشیم؟ پاسخ این سوال به مباحث پیشرفته تر برمی گردد. به صورت خلاصه می توان گفت در بعضی مسائل مثل مسائلی که در حوزه برخورد و تماس وجود دارند، باید جسم صلب هم مش بندی شده باشد. اما در تعدادی دیگر از مسائل، نیازی به مش بندی نداریم. بحث بیشتر در این مورد را به آموزش های آینده موکول می کنیم.
Eulerian: فقط در صورتی که در بخش Modeling Space گزینه 3D را انتخاب کنیم، یک انتخاب دیگر هم در این بخش ظاهر می شود به نام Eulerian. این گزینه برای مدل سازی مسائل اویلری و سیالاتی مفید است.
از این مرحله هم که عبور کنیم، به قسمت Base Feature می رسیم. در این قسمت باید خواص پایه ای مدل را تعیین نماییم. در قسمت اول که قسمت Shape می باشد، چند گزینه وجود دارند.
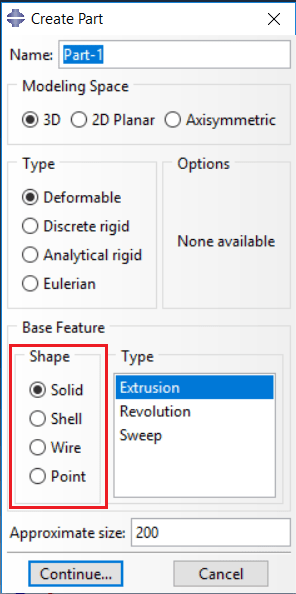
گزینه هایی را که در این بخش می توانیم انتخاب کنیم، به این شرح هستند:
Solid: فقط در صورتی که حالت 3D را انتخاب کرده باشید این گزینه ظاهر می شود. این حالت به معنای ایجاد جسم توپر است. یعنی جسمی که فقط پوسته نباشد و اصطلاحا گوشت هم داشته باشد.
Shell: این گزینه برای حالتی است که مدل ایجاد شده صرفا شامل یک پوسته باشد. در این حالت تئوری های ورق و پوسته درباره آن صدق خواهد کرد.
Wire: حالت سیمی را بیان می کند. فرض کنید برای رسم خرپا صرفا تعدادی خط به شکل سیم رسم می کنید. در ادامه کار و در سایر ماژول ها، مقطع خرپا را هم می توانید تعیین کنید.
Point: در موارد خاصی به کار می آید. مثلا برای شبیه سازی فنر، دو نقطه در ابتدا و انتهای آن ایجاد می کنیم و سپس سختی آن را تعیین می نماییم.
دقت کنید برای رسم مدل ها معمولا می توانیم از بیش از یکی از موارد بالا استفاده کنیم. مثلا فرض کنید می خواهیم یک مخزن تحت فشار را مدل کنیم. در این حالت هم می توانیم از Solid و هم از Shell استفاده کنیم. این به تصمیم ما و تجربه های قبلی بستگی دارد.
نکته مهم دیگر این است که حالت های بالا بستگی به این دارد که در بخش های اول و دوم پنجره Create Part چه گزینه هایی را انتخاب کرده اید. با توجه به آن انتخاب ها ممکن است بعضی از این گزینه ها نمایش داده نشوند.
بخش بعدی که در قسمت Base Feature وجود دارد، بخش Type است. فقط اگر در Modeling Space گزینه 3D را انتخاب کرده باشید این بخش نمایش داده می شود. با استفاده از گزینه هایی که در Type وجود دارند، می توانیم نوع رسم مدل را تعیین کنیم.
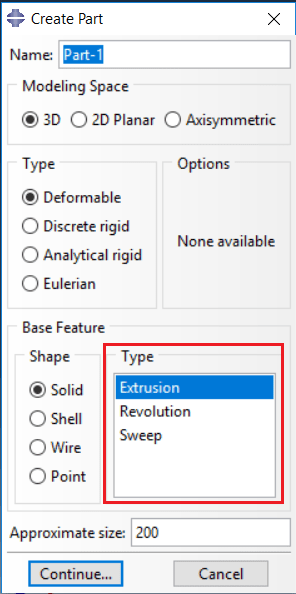
نحوه کار هر یک از گزینه ها به این شرح است:
Extrusion: اگر این گزینه را انتخاب کنید، ابتدا باید طرح دو بعدی مورد نظر خودتان را رسم کنید (تصویر سمت چپ) و سپس به مقدار دلخواه به آن ضخامت یا ارتفاع بدهید. (تصویر سمت راست)
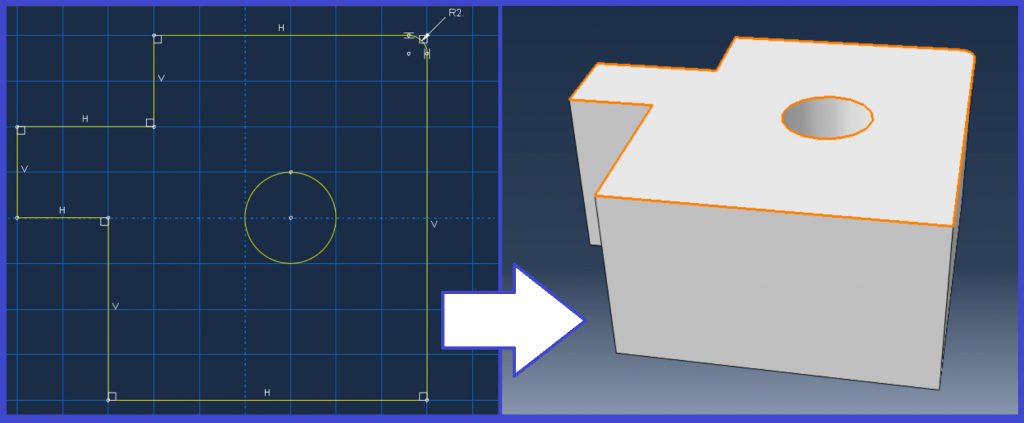
Revolution: برای رسم مدل هایی که یک محور دوران دارند به کار می رود. با انتخاب این گزینه ابتدا باید سطح مقطع را رسم کنید (تصویر سمت چپ) و سپس آن را حول یک محور دوران دهید. (تصویر سمت راست)
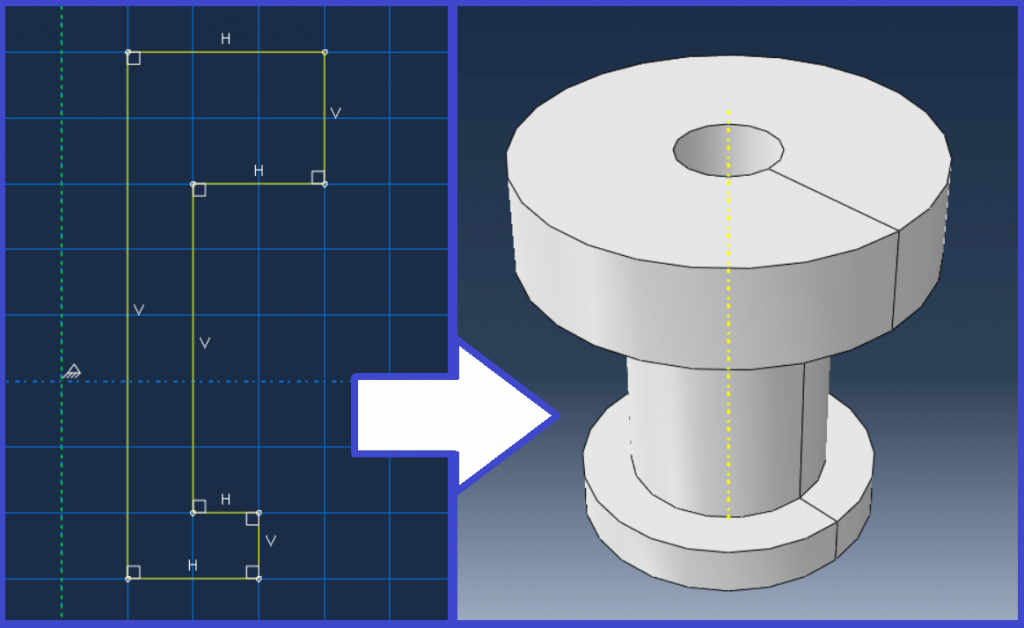
Sweep: با انتخاب این گزینه اولا باید یک سطح مقطع رسم کنید و سپس باید مسیری ترسیم کنید که سطح مقطع رسم شده در طول آن امتداد پیدا کند.
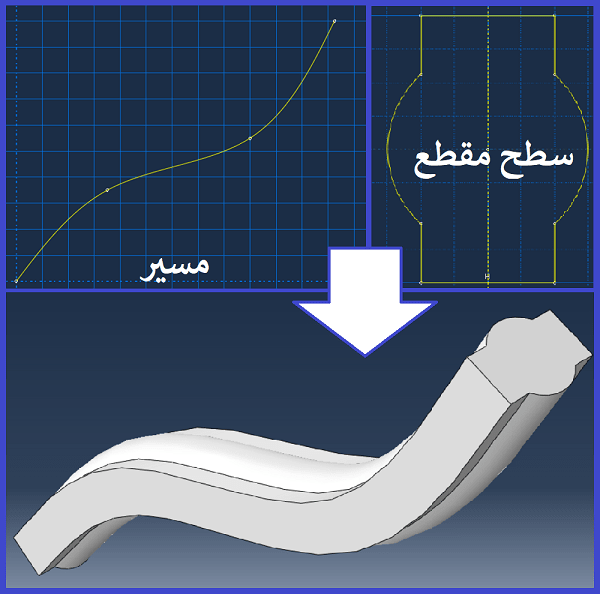
جدول زیر در جزوه آموزشی که شرکت تولیدکننده نرم افزار آباکوس تهیه کرده ، آورده شده است. در این جدول مشخص شده که با هر گزینه چه انتخاب هایی برای شما فعال خواهد بود.
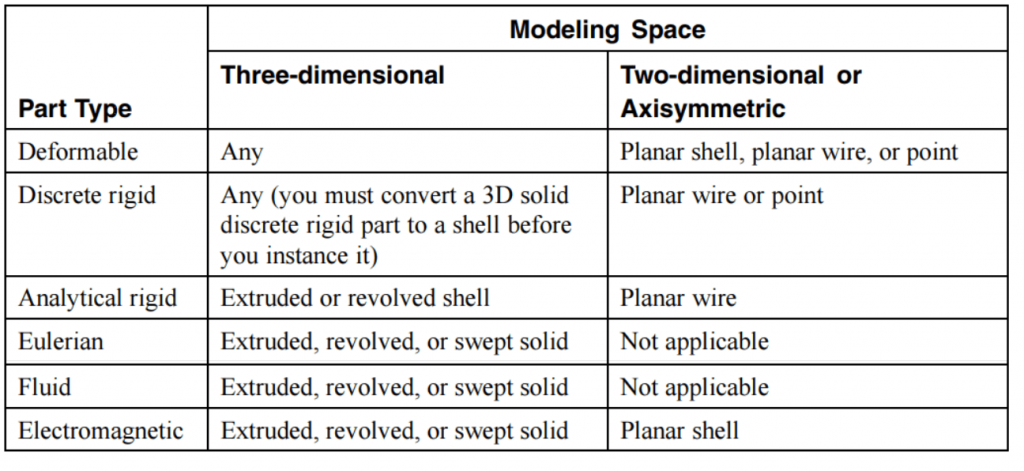
دقت کنید برای ایجاد یک مدل یکسان ممکن است بتوانیم از گزینه های مختلفی استفاده کنیم. مثلا برای رسم یک استوانه، استفاده از هر سه گزینه بالا امکان پذیر است. (خودتان تحلیل کنید که چگونه!) در این گونه مواقع تصمیم گیری با خودمان است که از چه شیوه ای برای رسم استفاده کنیم.
نکته دیگر این که این امکانات صرفا پایه اولیه ساخت یک مدل است و پس از ایجاد این پایه می توانیم جزئیات بیشتری به مدل خود اضافه کنیم.
آخرین قسمتی که در پنجره Create Part وجود دارد، کادر Approximate size است. در این کادر به نرم افزار اعلام می کنیم که تقریبا چقدر فضا برای ایجاد مدلمان نیاز داریم.
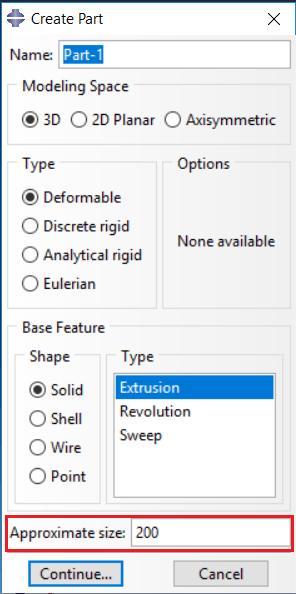
وقتی عدد 200 را وارد کنیم (که به طور پیش فرض این عدد وارد شده است) نرم افزار یک صفحه 200 در 200 در اختیار ما می گذارد. اگر مدل ما ابعادی مثلا در حدود 50 داشته باشد این صفحه 200 در 200 برای کار ما مناسب است. شاید بپرسید:«خب هر اندازه ای که برای مدل خود تخمین می زدیم، صد برابرش را به عنوان سایز صفحه وارد که مطمئن شویم جا کم نمی آوریم!» اما این کار اصلا درست نیست. فرض کنید برای یک مدل با ابعاد نزدیک 2، صفحه 200 در 200 در نظر بگیرید. نتیجه این است که مدل شما در صفحه کاملا گم می شود!
سوال دیگر که مطرح می شود این است که اصلا واحد و یکای این اعداد چیست؟ پاسخ این است که این اعداد یکا ندارند. در واقع آباکوس اصلا یکا ندارد و هیچ یکایی را نمی شناسد! این یک بحث مفصل است که در مقاله ای دیگر به آن پرداخته ایم. با توجه به اهمیتی که بحث یکا در استفاده از آباکوس دارد، توصیه می کنم حتما آن را در اینجا مطالعه کنید.
مدیریت Partهای ایجاد شده
در یک فایل آباکوس ممکن است تعداد زیادی Part ایجاد شده باشد. همه این Part ها در Part Manager نمایش داده می شوند. برای دسترسی به این پنجره مطابق تصویر روی گزینه Part Manager در جعبه ابزار کلیک کنید.

پنجره Part Manager مطابق شکل باز می شود. نام تمام Part هایی که ایجاد کرده اید به همراه توضیح کوتاهی از هر کدام در این پنجره نمایش داده می شود. مثلا مشخص است که ما در این مثال فقط یک Part ایجاد کرده ایم. از توضیحات هم مشخص است که نوع آن تقارن محوری و تغییر شکل پذیر بوده است.
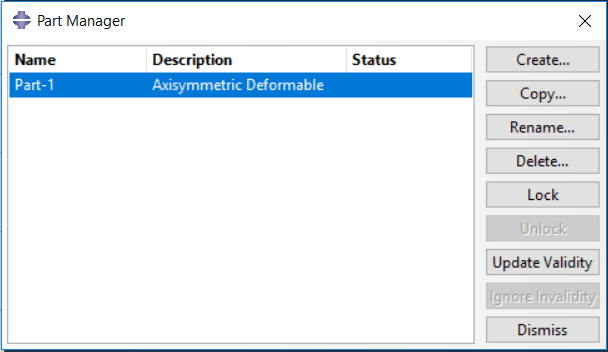
با استفاده از امکانات این گزینه می توانید یک Part را حذف کنید (دکمه Delete) یا یک Part جدید ایجاد کنید (دکمه Create) یا نام یک Part را تغییر دهید (دکمه Rename) یا یک Part را کپی کنید (دکمه Copy)
در آینده سعی خواهیم کرد انشاالله چندین آموزش برای انجام مثال های عملی آماده کنیم.






