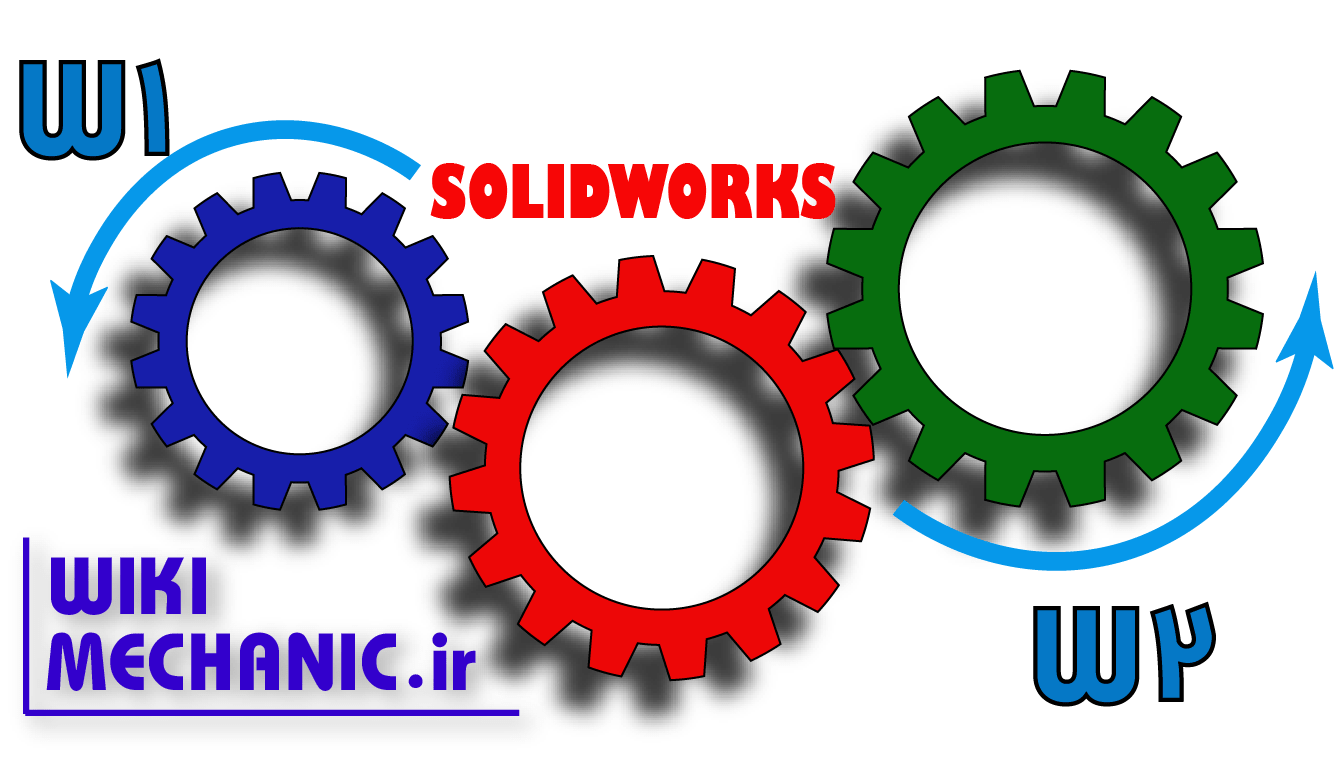
شبیه سازی حرکتی در سالیدورک + ساخت انیمیشن در سالیدورک (بخش دوم)
شبیه سازی حرکتی در سالیدورک + ساخت انیمیشن در سالیدورک – در مطلب قبلی، اصول شبیه سازی حرکتی در نرم افزار سالیدورک را تشریح کردیم. گفتیم شبیه سازی و تحلیل حرکتی می تواند در دو حوزه سینماتیک و دینامیک به ما کمک شایانی بکند. همچنین از فواید این بخش صحبت کردیم و از مواردی مانند بررسی عملکرد حرکتی المان های مختلف یک مدل اسمبلی شده، به دست آوردن مکان و سرعت و شتاب این المان ها، بررسی برخورد کردن یا نکردن قطعات با یکدیگر و … به عنوان مهم ترین کاربردها و مزایای شبیه سازی و تحلیل حرکتی در سالیدورک نام بردیم.
در ادامه سه بخش اصلی Motion Study را معرفی کردیم ( Animation ، Basic Motion و Motion Analysis ) و تفاوت های آنها با یکدیگر را برشمردیم. در صورتی که آن مقاله را مطالعه نکرده اید، می توانید آن را در اینجا مشاهده کنید: شبیه سازی حرکتی در سالیدورک + ساخت انیمیشن در سالیدورک
برای یادگیری استفاده صحیح از امکانات Motion Study ابتدا باید با ابزاری که این بخش در اختیار شما می گذارد آشنا شوید. در این قسمت قصد داریم مهم ترین گزینه ها و ابزار در بخش Motion Study را معرفی کنیم.
توجه کنید که ممکن است در ورژن های مختلف نرم افزار سالیدورک، شکل ظاهری آیکون بعضی از گزینه ها تفاوت بکند که امری طبیعی است و جای نگرانی ندارد. چون عملکرد آنها یکسان است.
هنگامی که Motion Study را باز می کنید، با پنجره زیر مواجه می شوید. برای اینکه همه گزینه های معرفی شده را مشاهده کنید، حالت Motion Analysis را در حالت انتخاب قرار دهید.
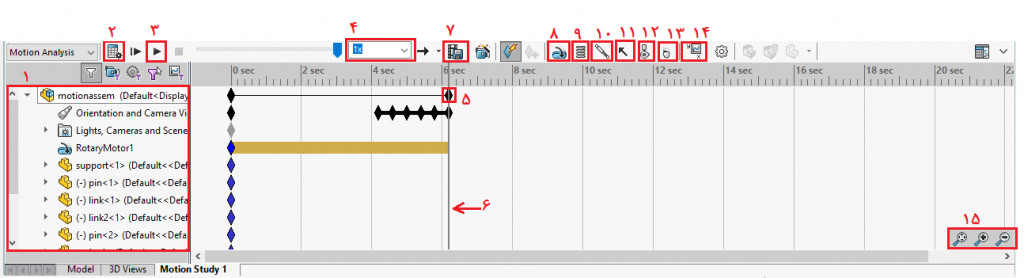
1- Motion Manager Tree: این نمودار درختی، شباهت بسیار زیادی به نمودار درختی اصلی نرم افزار سالیدورک دارد. همه قطعات، اسمبلی ها، قیدها و المان های شبیه سازی حرکتی افزوده شده، در این قسمت قابل مشاهده هستند. با وجود این نمودار درختی، مدیریت تنظیمات حرکتی بسیار ساده شده است. (اگر می خواهید با قابلیت های بسیار مفید نمودار درختی در سالیدورک آشنا شوید، توصیه می کنیم مقاله ای را که درباره آن نوشته ایم از دست ندهید. برای مطالعه مقاله فوق، اینجا کلیک کنید.)
2- Calculate : این دکمه، وظیفه محاسبه نحوه حرکت قطعات و اسمبلی ها را دارد و همچنین پس از ایجاد تغییرات، به آپدیت کردن این محاسبات کمک می کند.
3- Play: این گزینه پس از انجام محاسبات به وسیله Calculate ، انیمیشن حرکت قطعات را اجرا می کند.
4- Playback Speed : به وسیله این گزینه می توانیم سرعت پخش انیمیشن را کم یا زیاد کنیم. مقدار این گزینه به صورت پیش فرض بر روی عدد 1 قرار گرفته است. اگر مثلا عدد 2 را وارد کنیم، سرعت پخش دو برابر و اگر عدد 0.5 را وارد کنیم، سرعت پخش نصف می شود.
5- Key Point: مشخص می کند که پخش انیمیشن کجا قطع شود. مکان این نقطه قابل تغییر است.
6- Time Line: این خط، بیانگر گذر زمان است و مشخص می کند که در هر لحظه در کدام نقطه زمانی قرار داریم.
7- Save Animation: با فشردن این گزینه، انیمیشن به عنوان یک ویدیو سیو می شود.
8- Motor : این گزینه اجازه می دهد که یک موتور یا گشتاور به مدل اضافه کنیم. مثلا این موتور می تواند در یک اتصال پینی قرار بگیرد و بین دو لینکی که در آن نقطه متصل شده اند، حرکت دورانی ایجاد کند.
9- Spring : با استفاده از این گزینه می توانیم یک فنر به مدل اضافه کنیم و مقدار طول و ثابت فنر را مشخص نماییم.
10- Damper: این گزینه به ما امکان شبیه سازی یک دمپر را می دهد.
11- Force: این گزینه قابلیت افزودن نیرو و گشتاور، به هر یک از قطعات را فراهم می کند. مقدار و جهت این نیرو و گشتاور قابل تنظیم است. همچنین می توان مقدار نیرو و گشتاور را به صورت تابعی از زمان وارد کرد.
12- Contact: با استفاده از این گزینه، می توانیم کاری کنیم که دو قطعه هنگام برخورد با یکدیگر، داخل هم نروند. (همانطور که می دانید، در محیط Assembly ، قطعات در حالت عادی می توانند از داخل یکدیگر عبور کنند.) همچنین از کاربردهای دیگر این گزینه، ایجاد اصطکاک بین دو سطح است.
13- Gravity: این گزینه، شبیه سازی اثر جاذبه زمین را انجام می دهد.
14- Results and Plots : این گزینه برای گرفتن نمودار و خروجی از مقدار جابجایی، سرعت، شتاب، نیرو و … استفاده می شود.
15- Zoom Time Scale: با استفاده از ابزار این بخش می توانیم بزرگنمایی تایم لاین را کم یا زیاد کنیم.
توضیحات بالا، صرفا جهت آشنایی اولیه با امکانات موجود در Motion Study بود و برای درک کامل کارکرد هر گزینه و نحوه استفاده از آن، باید حتما چند مثال عملی را مشاهده کنید و خودتان هم انجام تمرین و پروژه با این ابزارها را آغاز نمایید. در بخش های بعدی این آموزش، چند مثال عملی را انجام خواهیم داد. با ما همراه باشید.
لینک های مفید:







