
یکی از ابزارهای کاربردی که می تواند در مدیریت بهتر طراحی و ذخیره وقت کمک زیادی به ما بکند، بلوک های سالیدورک است.
برای دیدن سایر آموزش ها و تکنیک های رایگان نرم افزار سالیدورک به این بخش بروید!
فرض کنید قصد داریم از طرح زیر به دفعات و در چند پروژه استفاده کنیم. به همین دلیل می خواهیم از آن یک بلوک بسازیم. برای این کار ، تمام اجزای مورد نظر را در حالت انتخاب قرار می دهیم ( با استفاده از درگ کردن) و روی شکل کلیک راست می کنیم. سپس گزینه Make Block را انتخاب می کنیم.
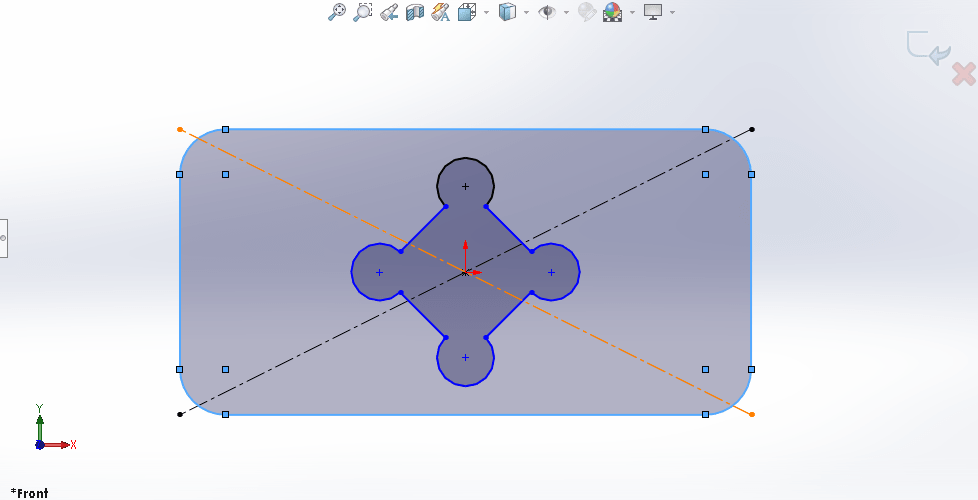
در این حالت پنجره Make Block در سمت چپ صفحه باز می شود. در کادر آبی داخل پنجره، اجزای انتخاب شده نشان داده شده است. می توانید در صورت لزوم آنها را تغییر دهید. (اجزای غیرلازم را حذف کنید و اجزایی را که انتخاب نشده اند، در صورت نیاز انتخاب کنید.)
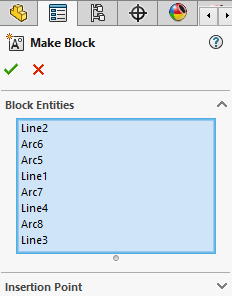
پس از نهایی شدن تغییرات، اگر تیک سبز رنگ گوشه پنجره را بزنید، یک بلوک جدید مطابق شکل در نمودار درختی ظاهر می شود.
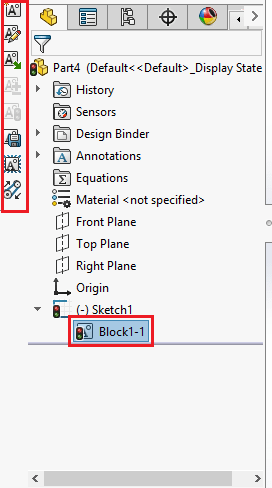
همچنین گزینه هایی برای تنظیمات مربوط به بلوک ها در سمت چپ نمودار درختی ایجاد می شود که در ادامه به معرفی و تشریح گزینه های آن می پردازیم.
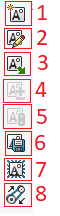
1- Make Block : برای ایجاد یک بلوک جدید به کار می رود. از این پس می توانید به جای راست کلیک روی اشکال و انتخاب گزینه مربوطه، از این قسمت برای ساخت بلوک جدید اقدام کنید.
2- Edit Block : برای ویرایش بلوک ها استفاده می شود. اگر روی یک بلوک در نمودار درختی کلیک کرده باشید، با انتخاب این گزینه می توانید تغییرات دلخواهتان را اعمال کنید. همچنین با راست کلیک روی هر بلوک هم به این گزینه دسترسی خواهید داشت.
3- Insert Block : بلوک هایی را که قبلا در این فایل یا فایل های دیگر ایجاد و ذخیره کرده اید، می توانید با استفاده از این گزینه وارد فایل موجود بکنید. نحوه ذخیره کردن بلوک ها در ادامه آمده است.
با زدن گزینه Insert Block پنجره مربوط به آن باز می شود و با استفاده از گزینه Browse می توانید فایل دلخواه را از حافظه کامپیوتر انتخاب کنید. حالا طرح ذخیره شده در بلوک انتخابی نشان داده می شود و می توانید آن را در هر جای صفحه که لازم بود قرار دهید.
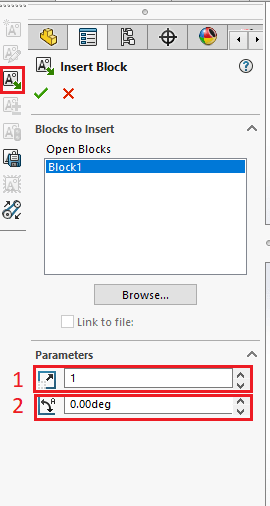
با استفاده از گزینه 1 در شکل بالا می توانید اندازه طرح را تغییر دهید. مثلا اگر عدد 2 را وارد کنید همه اندازه ها دو برابر می شوند. با استفاده از گزینه 2 هم می توانید شکل را به مقدار دلخواه بچرخانید.
4- Add/Remove : برای اضافه کردن یا پاک کردن المان های مشخصی از یک بلوک به کار می رود.
5- rebuild : برای rebuild کردن یک بلوک، پس از ایجاد تغییراتی در آن به کار می رود. Rebuild کردن
6- save block : اگر بخواهید در پروژه های دیگر هم بلوک ساخته شده استفاده کنید، می توانید بلوک را در مسیر دلخواه ذخیره نمایید. همانطور که در تصویر زیر مشاهده می کنید، این فایل با پسوند sldblk ذخیره خواهد شد.
پس از ذخیره کردن بلوک، می توانید با استفاده از گزینه Insert Block که در بالا توضیح داده شد، بلوک را به پروژه جاری خود یا پروژه های دیگرتان اضافه کنید.
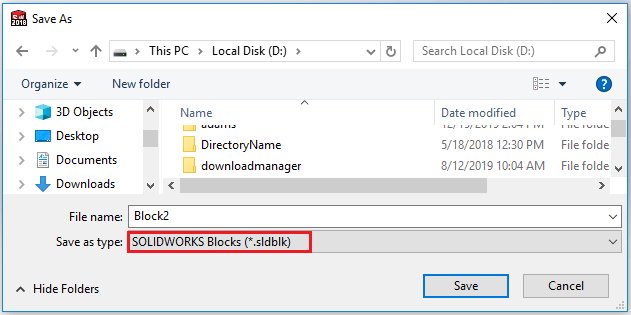
لینک های مفید:





