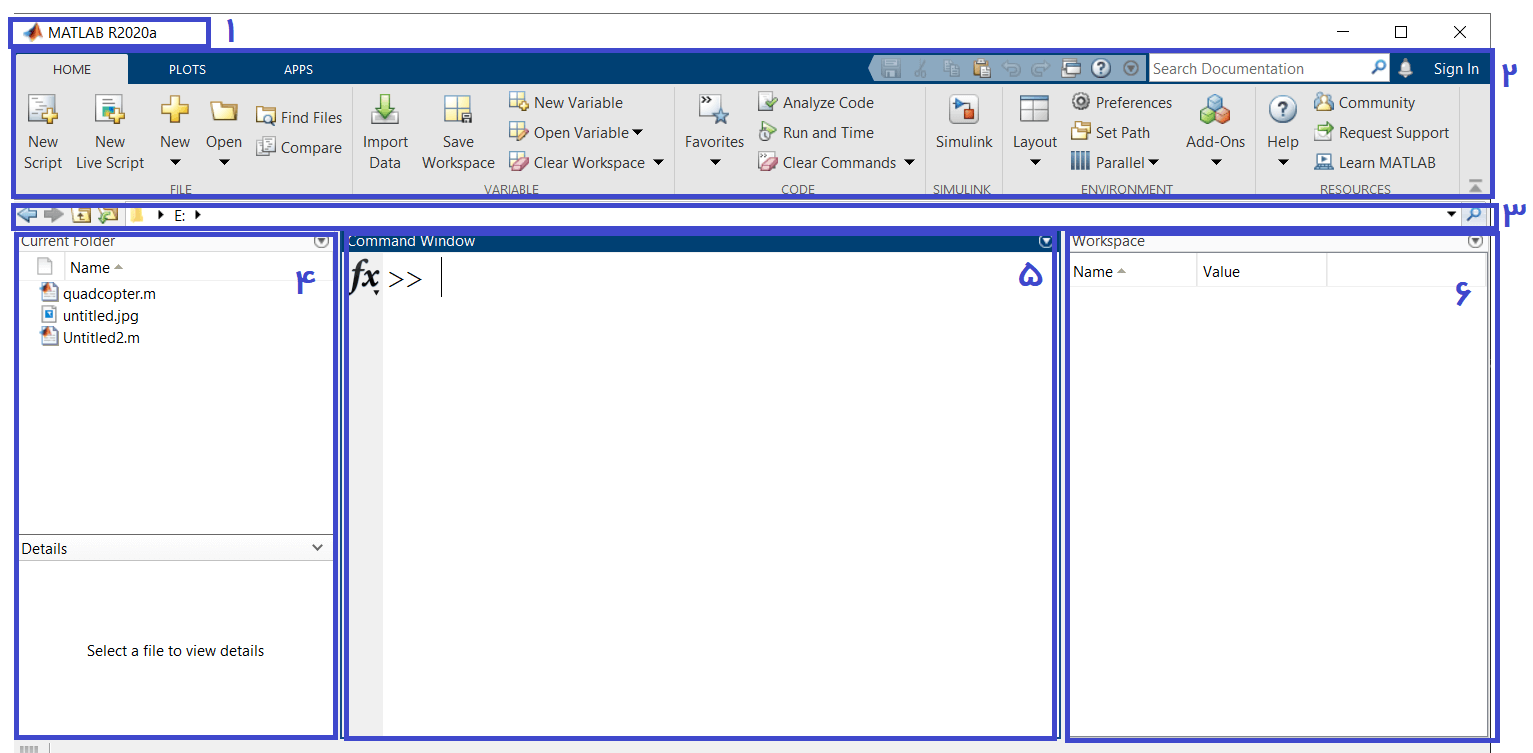آشنایی با محیط متلب

در این آموزش وارد محیط متلب را می شویم و مهم ترین نکات مربوط به آن را مرور می کنیم. برای تسلط خوب بر یک نرم افزار، شناخت محیط آن اهمیت بالایی دارد. پس این قسمت را با دقت دنبال کنید.
پیشنهاد می کنم به سایر آموزش های ما درباره متلب و سیمولینک هم سری بزنید! آموزش متلب و سیمولینک
محیط عمومی متلب
هنگامی که نرم افزار متلب را باز می کنید، تعدادی از ابزارها را در تب های بالای نرم افزار و همچنین تعدادی از پنجره ها را مشاهده می کنید که هر کدام از آنها را توضیح می دهیم:
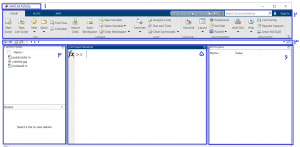
1- نام و ورژن نرم افزار متلب
در قسمت بالای صفحه، نام نرم افزار متلب به همراه ورژن آن نوشه شده. شرکت MathWorks که شرکت سازنده نرم افزار متلب است، در هر سال میلادی دو نسخه جدید از متلب را ارائه می دهد. نسخه اول در نیمه نخست سال ارائه می شود و نسخه a است و نسخه دوم متلب در نیمه دوم سال ارائه می شود و نسخه b است.
در شکل بالا عبارت MATLAB R2020a نوشته شده. یعنی این نسخه از متلب مربوط به نسخه a سال 2020 است.
2- ابزار نرم افزاری متلب
برای کار با متلب، می توانید از دو شیوه استفاده کنید. یکی کدنویسی و دیگری استفاده از ابزار و آیکون های موجود در بالای نرم افزار که در واقع ماهیت نرم افزاری دارند. البته این ابزار کاربردهای محدودی دارند و نمی توانند جای کد نویسی را بگیرند. در اینجا به طور مختصر هر یک از این زبانه ها را معرفی می کنیم. در آموزش های آینده، درباره جزئیات این زبانه ها بیشتر بحث خواهیم کرد.
الف) زبانه home
ابزارهای اصلی و پرکاربرد متلب در این قسمت قرار دارند. برای آشنایی بهتر با کارکرد هر کدام از ابزارها، باید در حین انجام پروژه با آنها آشنا شوید. اما اینجا صرفا یک خلاصه مختصر از هر کدام ارائه می دهیم.

1- file: ابزار مرتبط با فایل های متلب. مثل ذخیره فایل، باز کردن فایل و …
2- variable: ابزارهایی برای کار با متغیرها و مدیریت آنها در اختیار ما قرار می دهد. مثلا ایجاد یک متغیر یا حذف یک متغیر. در آموزش مربوط به متغیرها به این موضوع خواهیم پرداخت.
3- code: برخی از تنظیمات مربوط به کدنویسی در این قسمت می تواند انجام شود.
4- simulink: این گزینه محیط سیمولینک را باز می کند. سیمولینک محیط فوق العاده ای است که امکان انجام بسیاری از پروژه ها را بدون نیاز به کدنویسی میسر می کند. در کنار یادگیری متلب باید حتما بر سیمولینک هم مسلط باشید.
می توانید از مطالب مربوط به آموزش سیمولینک در ویکی مکانیک هم استفاده کنید.
5- environment: مربوط به تنظیمات نرم افزار متلب است که در آموزش های بعدی قسمت های مهم آن را شرح خواهیم داد.
6- resources: تعدادی از منابع که برای استفاده از متلب می توانید از آنها کمک بگیرید. نحوه استفاده از help متلب را در آموزش های بعدی شرح خواهیم داد.
ب) زبانه Plots
با استفاده از گزینه هایی که در این زبانه وجود دارد، می توانیم نمودارهای مختلف مورد نیازمان را از داده هایی که به دست آورده ایم رسم کنیم. باز هم تاکید می کنم که انجام تمام این کارها با استفاده از کدنویسی هم وجود دارد. اما با استفاده از این گزینه ها تاحدی کار آسان تر می شود.
ج) زبانه Apps:
متلب برای بعضی از کاربردها مثل کنترل، رباتیک، پردازش تصویر و ابزارهایی دارد که می تواند کار را برای ما بسیار بسیار ساده کند. بعضی از این ابزارها نیاز به صد ها خط کد دارند اما متلب کدنویسی مربوط به آنها را انجام داده و ابزار نهایی را در اختیار ما گذاشته است. این ابزارها در زبانه APPS قابل دسترسی هستند.

همچنین در این زبانه گزینه های دیگری هم وجود دارد که به وسیله آنها می توانیم ابزارها و اپلیکیشن هایی را به متلب اضافه کنیم و یا اینکه حتی خودمان یک اپلیکیشن تولید نماییم!
اجازه بدهید یک بار دیگر تصویر اولیه را در اینجا بیاوریم تا راحت تر بتوانید از آن استفاده کنید.
3,4- Current Folder:
برای اجرای هر برنامه ای در متلب ، باید حتما در این قسمت، پوشه مربوط به آن برنامه را باز کنید. در قسمت بالایی می توانید آدرس مورد نظرتان را انتخاب کنید تا فایل های درون پوشه انتخابی در قسمت Current Folder نمایش داده شوند. روی هر کدام فایل از فایل های مربوط به متلب در این قسمت کلیک کنید، برنامه مربوط به آن در برنامه باز می شود.
5- Command Window:
این قسمت پرکاربرد ترین بخش متلب است. بیشتر محاسبات در اینجا انجام می شود. به چند نکته درباره Command Window متلب توجه کنید:
1- می تواند نقش یک ماشین حساب را بازی می کند. همه دستورات، توابع و عملگرهای متلب را می توانیم در این قسمت استفاده کنیم و محاسبات دم دستی خودمان را انجام دهیم.
2- کدهای نوشته شده در این قسمت ذخیره نمی شوند و پس از بستن نرم افزار پاک می شوند.
3- نتایج مربوط به برنامه ها (غیر از تصاویر و نمودارها) در این قسمت ظاهر می شوند.
در این محیط می توانیم مقدار متغیرها را وارد کنیم. مثلا در اینجا مقدار 3 به A داده شده است. پس از نوشتن A=3 اگر کلید Enter را بزنیم، نتیجه در خط بعدی نوشته می شود:
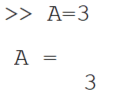
دقت کنید که همه اعداد و محاسبات باید در یک متغیر ذخیره شوند. اگر ما متغیری تعریف نکنیم، متلب خود به خود اعداد را در یک متغیر می ریزد. مثلا در کد زیر، عبارت 4+5 را وارد کردیم اما متغیری تعریف نکردیم که حاصل عبارت یعنی 9 داخل آن ذخیره شود. پس متلب آن را در یک متغیر پیش فرض به نام ans (مخفف answer) ذخیره می کند.
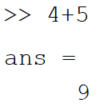
توجه داشته باشید که همیشه آخرین عدد در متغیر ans ذخیره می شود و اعداد قبلی همگی پاک می شوند.
اگر بخواهیم نتیجه تعریف یک متغیر (مثلاA=2) یا نتیجه محاسبات (مثلا 4+5) در Command Window نمایش داده نشود و صرفا نتایج در حافظه موقت متلب ذخیره شوند، پس از نوشتن دستورها کاراکتر «;» را قرار می دهیم. یعنی به این صورت:
![]()
صفحه Command Window محدودیت خاصی ندارد و ظرفیت آن به زودی ها پر نمی شود اما گاهی لازم است برای راحتی و جلوگیری از شلوغ شدن آن، صفحه را پاک کنیم. در این مواقع کافیست فرمان clc را استفاده کنیم. (خیلی ساده تایپ کنیم clc و کلید Enter را بزنیم!)
در نتیجه کل صفحه پاک خواهد شد اما متغیرهای ذخیره شده پاک نمی شوند.
6- Workspace:
همه متغیرهایی که ذخیره شده اند در اینجا نمایش داده می شوند و امکان مدیریت این متغیرها در این قسمت فراهم می شود. مثلا متغیر A که ما در قسمت قبلی تعریف کردیم و متغیر ans که خود متلب تعریف کرد، در این قسمت نمایش داده شده اند. اگر دو بار روی هر متغیر کلیک کنید پنجره مربوط به آن باز می شود. بحث های مفصل درباره متغیرها و مدیریت و تغییر آنها را در یک آموزش جداگانه به طور مفصل آورده ایم.
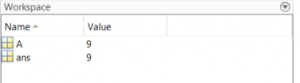
7- Editor:
محیط اصلی مربوط به کدنویسی پنجره Editor است. کدهایی که در این قسمت نوشته شود، قابلیت ذخیره شدن دارند و با پسوند m. ذخیره می شوند. (این فایل های متلب معروف به «m فایل» هستند.) نتایج در Command Window نمایش داده می شود و متغیرهای ذخیره شده هم مانند قبل در قسمت Workspace نمایش داده می شوند.
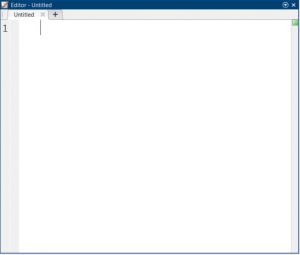
برای باز شدن این پنجره در متلب کافیست در قسمت Command Window دستور edit را تایپ کنید و Enter را بزنید.
امیدوارم نکات این جلسه به آشنایی بیشتر شما با نرم افزار متلب کمک کرده باشد. اگر سوال یا نکته ای در این رابطه داشتید، حتما در پایین این پست مطرح کنید.